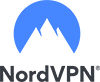Emsisoft Anti-malware uninstall guide
How to uninstall Emsisoft Anti-malware
This is a complete guide that will help you to correctly and fully uninstall Emsisoft Anti-malware from your computer.
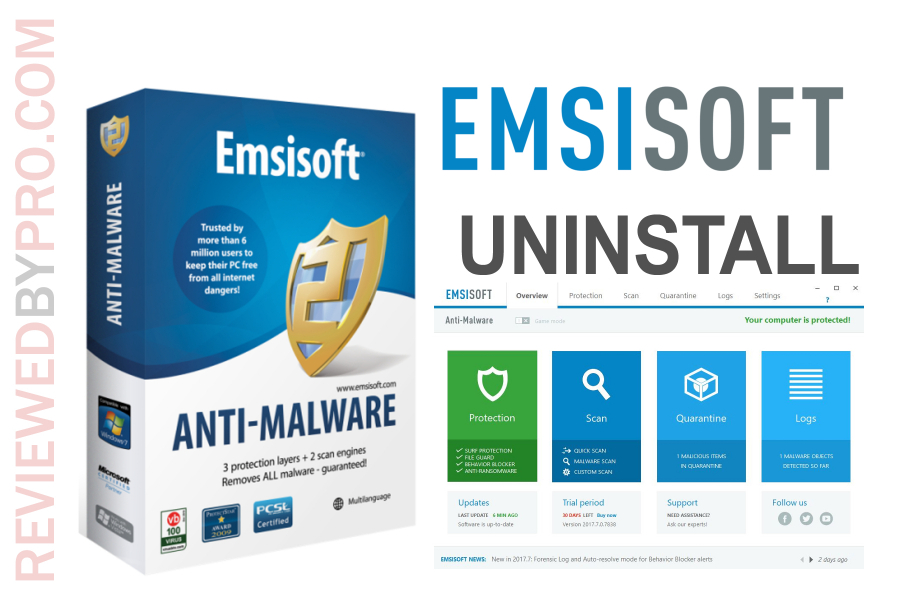
The uninstallation is not very complicated and every user will be able to remove it by themselves. The demonstration was created on Windows 10 operating system, but the principle is very similar to the other Microsoft Windows versions too.
Instructions
1. First of all, click on the Windows icon, which is located at the bottom-left side of your screen. After clicking it, the Windows menu will pop up and you will see many icons and files here. Then, click the settings icon. It is near the Windows icon, right above the power button and is shaped like a gear.
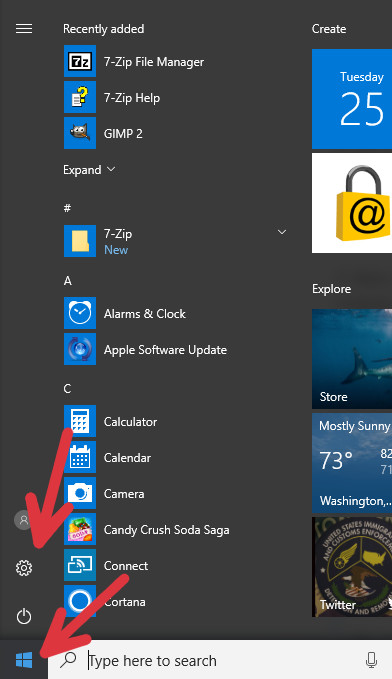
2. Now you are in the Windows settings menu. There are 11 icons at all, but you need to choose the “Apps” icon.
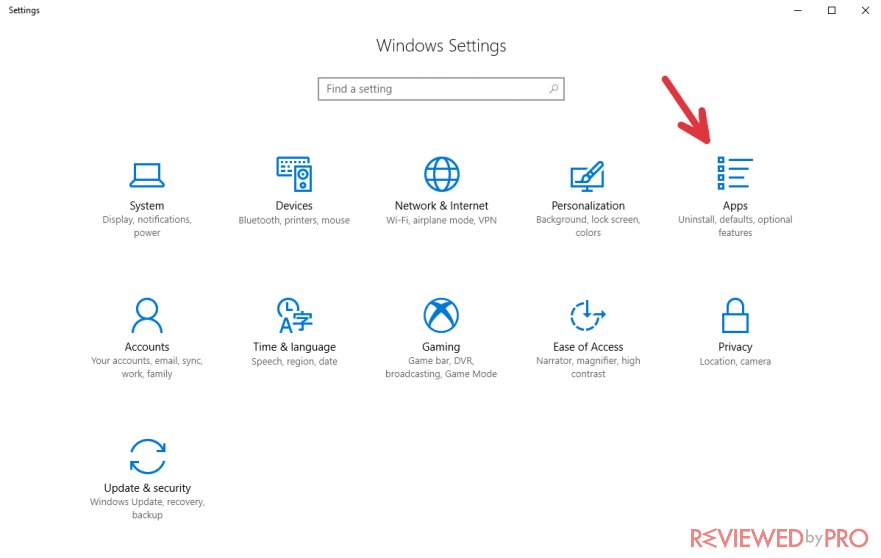
3. Now you can see all the programs that are installed on your computer. You probably can't see the anti-malware software now because all applications are sorted by name if you didn’t change it earlier, and Emsisoft Anti-malware is at a lower position. The easiest way to find Emsisoft Anti-malware on this list is to click on the search bar and type in “Emsisoft”. You can scroll down and find it by yourself too, but the search function will make the process much faster.
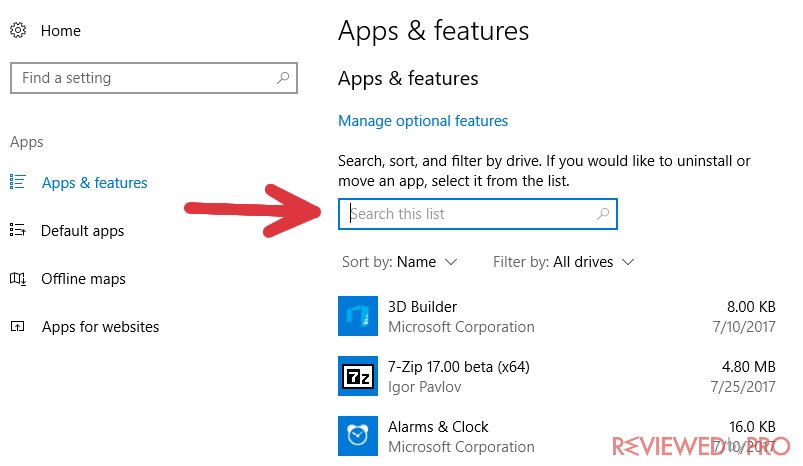
4. You can see the software now, so click on it.
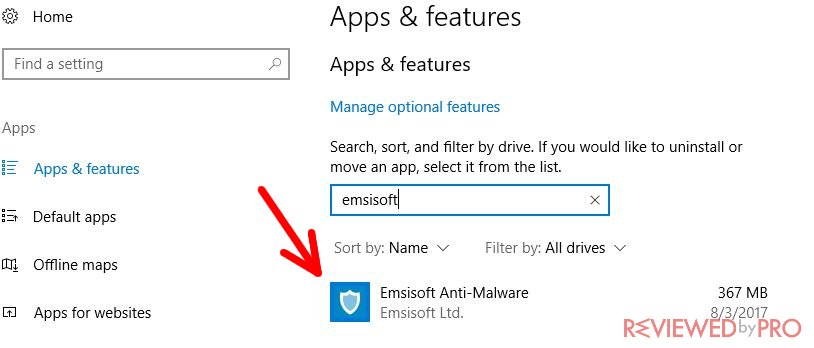
5. You can see the installation date and the size of the software next to the name, as well as the name of the company. There are two options to choose from: “Modify” and “Uninstall”. Click on “Uninstall” to begin uninstallation.
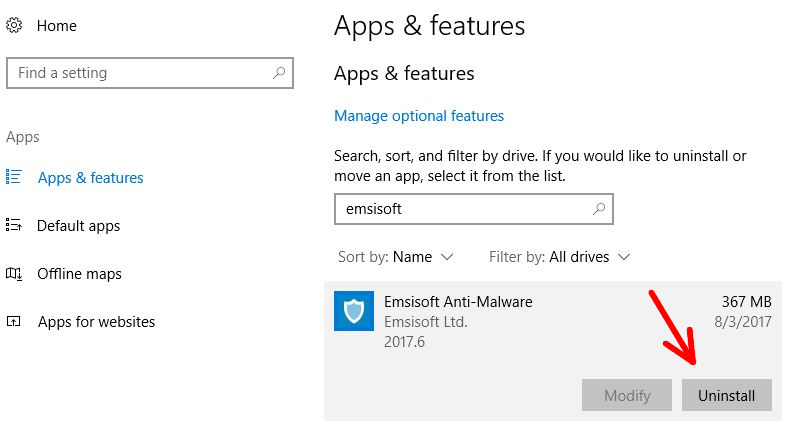
6. In the beginning, you will get a message saying“Are you sure you want to completely remove Emsisoft Anti-Malware and all of its components?”. If you really want to uninstall it, just click “Yes”. Then the uninstallation will begin.
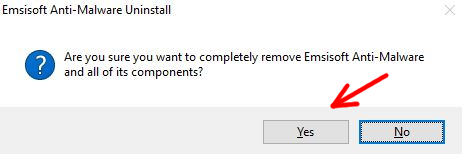
This is the uninstallation bar of the program.
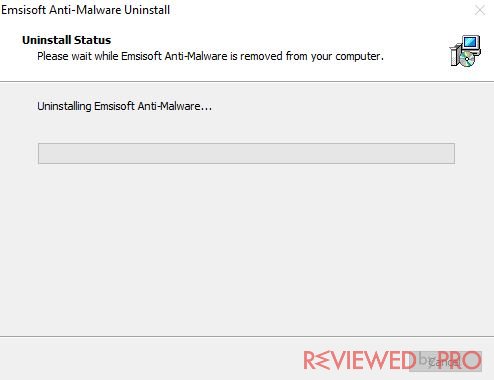
7. After the uninstallation is complete, you have to choose whether you want to remove all the logs, scansets and reports, created by the program. Mark the checkbox if you want everything to be deleted. There is also a checkbox for an online survey.
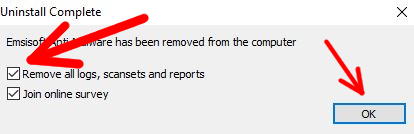
8. Now you will get the last message which reminds you that “To complete the uninstallation of Emsisoft Anti-Malware, your computer must be restarted”.
We recommend you to click “Yes” and complete the removal. But if you are doing something important at that moment, you can click “No” and restart your PC later.
Congratulations, you have successfully removed Emsisoft Antimalware from your computer!