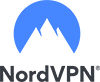Norton Security Deluxe for Mac user manual
This short user manual will provide you with the information how to download and install Norton product on your Mac. In addition, it will help you to run scans in order to detect and remove emerging threats on your system.
Download and Install Norton for Mac
If you want to download and install any Norton application, follow the following steps:
- You have to sign in to your Norton account by typing your email address and password for Norton and click the Sign In button.
- If you do not have an account, create the Norton account by clicking the Create account button and then complete the sign-up process.
- Launch the Norton Setup window and click Download Norton.
- If you have not yet entered your product key to your account, please register your product key by clicking Enter a new product key in order to continue.
- Then, type the product key and click on the > near to Get Started.
- Click Agree & Download, in order to download Norton product. If you have more than one Norton product in your Norton account, select the product you want to download and install and click Next. If you cannot find the product you want to download, click Load More.
- If you are downloading the product through the Safari browser, on the top-right corner click the Download option to view the downloaded files and double-click on the Norton file you just downloaded. If you are using a different browser, simply locate the downloaded files and select the downloaded Norton file.
- Then, follow the on-screen prompts to install the software.
- Congratulations! Your Norton product is now installed and activated.
Scan your Mac
Norton for Mac allows users to run different types of scans including Quick Scans, Full System Scans, and Scan Specific Files or Folders. In addition, users are also provided with Automatic Scan feature and are enable to schedule scans.
Quick Scan
If you want to run a quick scan, simply open the Norton main window, click the Scans button. On the left pane select Quick Scan and then, click Start a Quick Scan.
Full System Scan
If you want to run a full system scan you have to select Scans from the main Norton window, and on the left pane, click Full Scan. Finally, Select Start a Full Scan.
Scan a Specific File or Folder
If you want to scan a specific file or folder for infections, open the Norton main window and click Scans. Then, click File Scan on the left pane and click Select a file. Navigate to the file or folder location you want to scan and select the folder or file. If you want to, you can also drag and drop the folder or file you want to scan.
We hope that this short user manual will help you to download and scan your system using Norton.