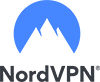IObit Malware Fighter 6 Pro uninstall guide
This short guide will provide you with the information how to uninstall the IObit Malware Fighter 6 Pro application from your Windows operating system. If everything is done correctly it should not take any longer than couple minutes to remove IObit Malware Fighter from your PC. The uninstallation guides are compatible with Windows 8 or earlier versions and Windows 10 PCs.
Uninstall IObit Malware Fighter 6 from Windows 8 or earlier versions
In order to uninstall the program from Windows 8 and earlier Windows versions, take the following steps:
- Open Start menu and select Control Panel.
- Click Uninstall a program.
- Locate IObit Malware Fighter 6 and select Uninstall.
- In order to uninstall the program follow the on-screen prompts.
- Restart your PC and see if the program was successfully uninstalled.
If everything is done correctly you should have successfully removed the IObit Malware Fighter 6 Pro application from your system.
Uninstall IObit Malware Fighter 6 from Windows 10
In order to uninstall the program from Windows 10, take the following steps:
- Open Start menu and click on Settings.
- Select System or Apps on the Settings menu, then select Programs and Features or Apps and Features from the left panel.
- Navigate IObit Malware Fighter 6 and select Uninstall.
- In order to uninstall the program follow the on-screen prompts.
- Restart your PC and see if the program was successfully uninstalled.
If everything is done correctly you should have successfully removed the IObit Malware Fighter 6 Pro application from your Windows 10 PC.
If you have successfully uninstalled IObit Malware Fighter from your system, you should not forget that a reliable security and antivirus application is required for your Windows PC. In order to keep your PC protected and malware-free, make sure to reinstall the application or choose a different internet security and antivirus application. If you are going to install a newer version of the software or choose a different anti-virus application, we recommend you to restart your computer first.
We hope that this uninstallation guide has helped you to remove unwanted application. It is very important that you correctly uninstall all the programs you do not use, as all unused applications and programs can cause lags, interruptions and use a noticeable amount of your PC's resources. As a result, uninstallation of unused and unwanted applications is always a good idea, as it can increase the speed and boost your PC!