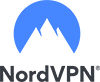Heimdal Security user manual
This short user manual will provide you with the information on how to download, install and configure Heimdal Security.
Download and Installation
You can download the Heimdal installer from its official web page. Simply download and run the installer by following the on-screen prompts.
- Once you download the Heimdal installer, locate the HeimdalSetupLauncher.exe executable and double-click on it. The Heimdal Security application will start the installation process.
- The following window will allow you to choose the install location. You will be also provided with the End User License Agreement.
- If you are trying to install Heimdal Pro, the following window will request you to type the license key. If you do not have a key, choose the second option I want to activate Heimdal FREE.
- If you have provided a valid email address, you should get the Activation is completed email with all the information about your license.
- After you click the Install button, the installation process will be completed and you will receive Installation successful message.
- Click the on the Finish button to complete the installation process. Now you should see the Heimdal icon on the right side of your taskbar.
Configuration
Once the installation is completed, the Configure your Heimdal Wizard will show up.
In order to configure the application correctly, take the following steps:
- In the first window, click the Start Now button in order to start the configuration process.
- In the following window, you will have to choose what software you want to monitor and auto update. We recommend you to let the Autopilot do the job, which means that Heimdal Security will detect the software that you have installed and will monitor and auto update them if necessary. You can also select the Custom method, which will allow you to manually check the software you want only Monitor or Monitor and Autoupdate.
- Once you selected the option, click the Next button.
- Now, choose what notifications you want to receive: if the Balloon Notifications option is disabled you will not receive any notifications, and if it is enabled you can select what notifications Heimdal Security will send you. Each of the options has two buttons – blue and green. Blue means that you will see a description of that notification, while green will indicate how the notification looks like. After you done with selections, press Got it button.
- Once you pressed the Got in button the customization is over.
We hope that this short guide is helpful.