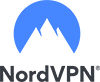Panda Free Antivirus uninstall guide
Panda Free Antivirus removal guide
This a step-by-step guide that will help you uninstall Panda Free Antivirus from your computer. If everything is done correctly, it shouldn’t take long to remove Panda Free Antivirus from your PC – the main thing is to do everything according to the given guidelines.
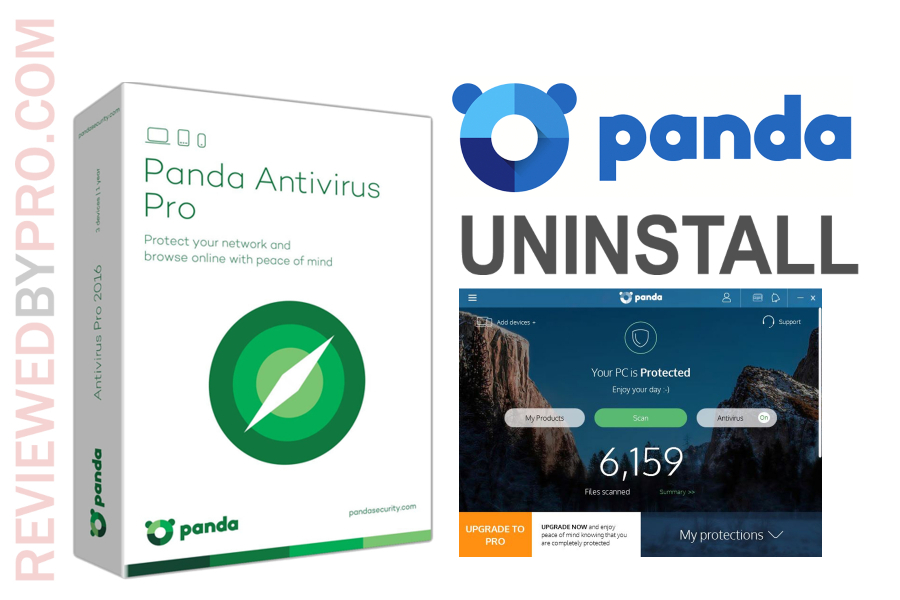
1. If you want to delete this anti-malware application, firstly you should close it. You can do it by pressing ‘X’. After this is done, Windows operational system will let you remove the program from your computer.
2. Now, you have to look at the bottom of your screen and press the Windows logo on the left side of it. Here, you will find a gear-shaped logo, which stands for ‘settings’. Press the logo and a new window will open.
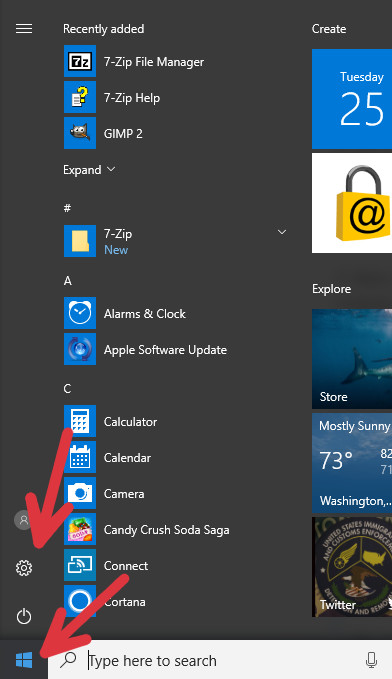
3. Here, you will have to press the 'Apps' icon.
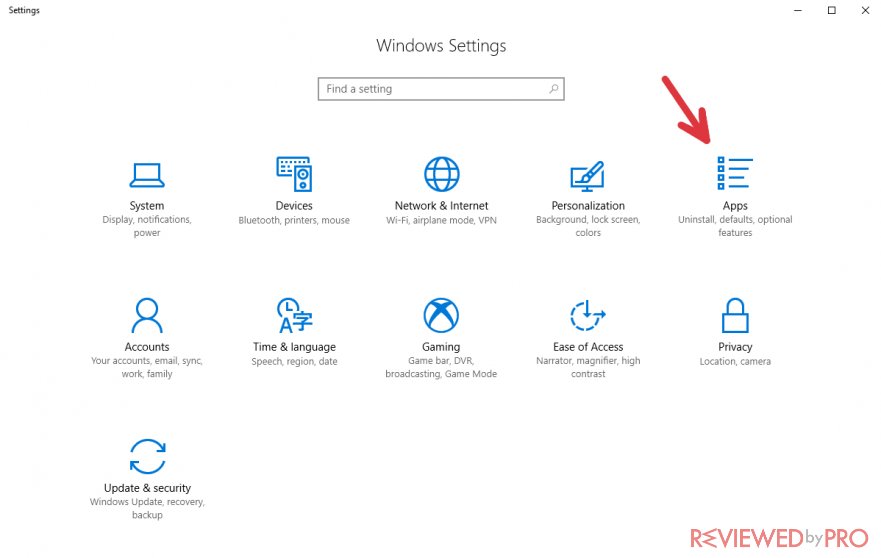
4. Once you do that, just look for the application on the list of all the programs. Try typing in the app's name in the search bar.
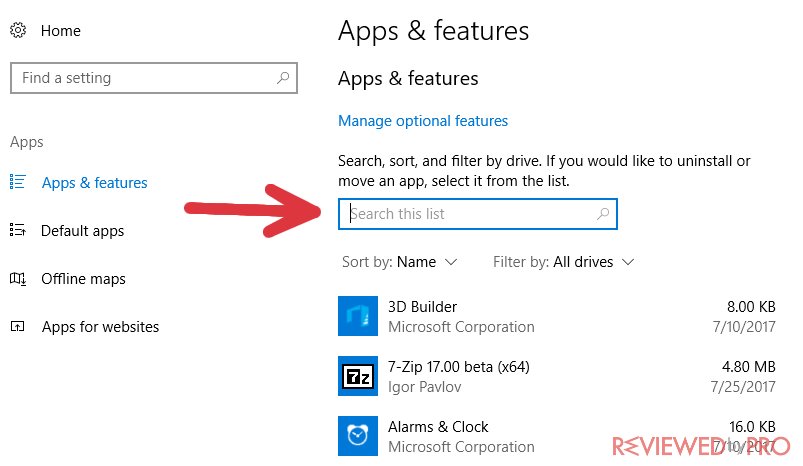
5. When you see the application, click it.
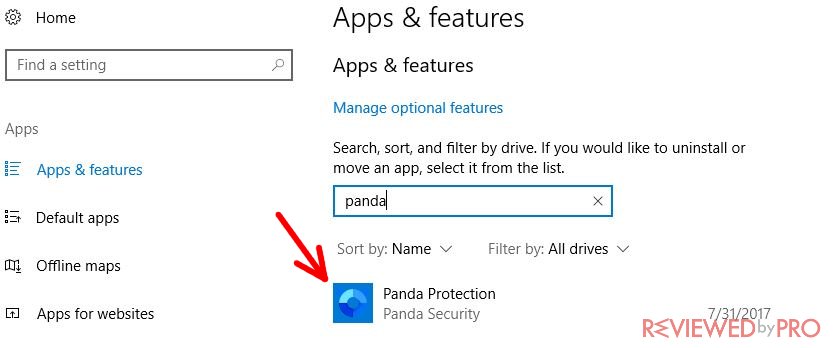
6. After this is done, you will see two selections – Modify or Uninstall. To continue your Panda Free Antivirus removal, you will have to press Uninstall.
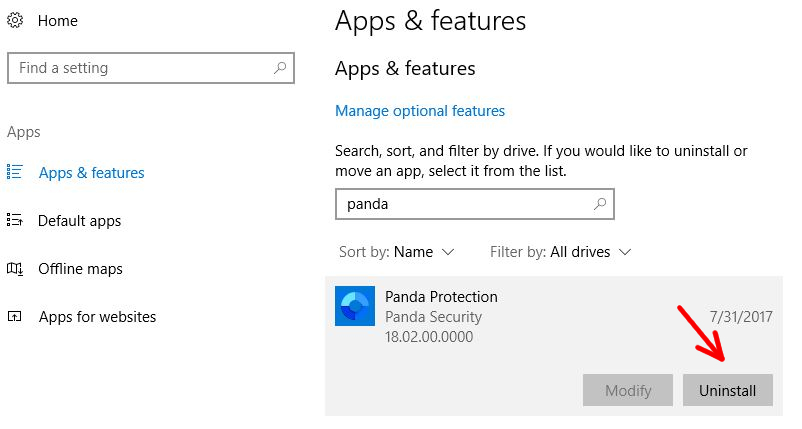
7. After that, a new window will pop up and you will have to confirm your choice by pressing ‘yes’. Wait a few seconds and you will be able to continue your uninstallation process.
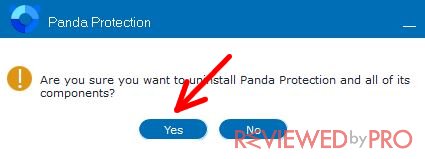
8. Once the button is pressed, the Panda Free Antivirus uninstallation procedure will begin. Most of the time it doesn’t take long for the removal process to end. It usually takes no more than ten seconds. You will see a dialogue with a line which indicates the sequence of your uninstallation process.
9. This is the last window of the uninstallation. Choose whether you want to restart your computer now or later. Press 'Finish'.
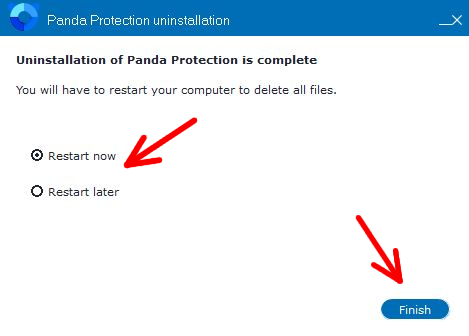
Congratulations! Panda Free Antivirus removal has been completed and the program has been successfully deleted from your operating system. Now you can choose another antivirus program to install or upgrade to a newer version.
We hope that this uninstallation guide will help you get rid of the unwanted program. Be sure to always uninstall programs that you don’t use, as it is better for your PC performance to keep clear of unused software.
If you are going to install an updated version of the program or a different product, we would recommend restarting your computer before doing that to ensure that your new software installation process would go as smoothly as possible.