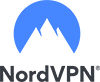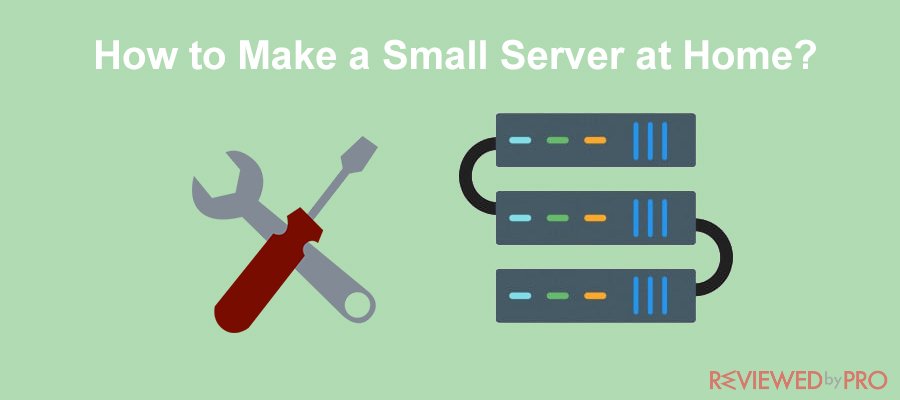
There are a variety of reasons why you would prefer to have your server at home. It could be due to cost-effectiveness or the need to take control of your internet location. Maybe you want a place you can keep your files and access them from anywhere. Regardless, you are on the right path! You can use simple equipment available to you and make a small home server. We have compiled this simple guide to help you make that server.
Selecting the materials
The few components that you need to make your server could be readily available. They include the following:
- A computer: Do you have an old computer? A desktop that you no longer use for other purposes? Well, that could be where you start to gather components for your server. You need a server that can handle requests. It should be able to receive your requests for data and send responses at good speeds. A computer with 64MB of RAM and a 300MHz processor will suffice in making a good server.
Also, consider the architecture of the computer as the operating system’s compatibility will highly depend on it. You can use 1386, PowerPC, or even Gameboy, on which Linux and BSD operating systems can be installed. For storage, you should consider the number of slots for hard drives that your computer is built with.
- Network: Your server is going to need a Network Interface Card (NIC), also known as an Ethernet card. Select one that works with the kind of operating system that you will settle for. You can get the NIC from 3Com or D-Link as they are more reliable.
- Router: get a reliable router to connect to your server. This could be wireless in case you intend to connect other computers wirelessly to it. It is advisable that you have a cable in place to connect to the server.
- The monitor and the keyboard: you will need these when the server is up and running. However, it is necessary to tuck them away somewhere for debugging and upgrading the server in the future.
Now with that, you are set to initiate the next step.
Choose the Operating system (OS) to use
There are a variety of operating systems that you can choose from. These include the Linux and Microsoft Windows. Actually, statistics show that about 70% of servers on the web are run on the Linux operating system. Linux is open source plus it has other excellent features. It is customizable than a Windows server, if you have the technical skill. Moreover, Linux servers are more secure and will give better protection against cyber-attacks.
Install the OS
You can install the OS on which your server will run by following these steps:
- Put in a disk with the OS software on your computer and turn it on to boot mode
- It will come up to the Ubuntu setup wizard screen.
- Select the language and select the first option from the list
- It will load, and initialize the setup process.
Tip: You can use the dual boot to have both Windows and Linux operating systems on your computer. To do so, follow the steps:
- Go to “System”
- Click “Administration”
- Select “Partition Editor”
- You can use the editor to resize your Windows Partition and make space to install Linux on.
- Double click the “Install” icon that appears on your desktop.
- Follow the steps given and select “Use the largest continuous free space” as the location to install your OS on.
Once you have installed, reboot your computer. A screen with a menu for all installed operating systems will appear on your computer. Select Ubuntu from the list and click “Enter.” Once the PC boots up, you can log in using the name and password you entered while installing it. Your PC will now be ready to go.
Set up Virtual Network Computing (VNC)
With your OS installed, it is time to enable remote access to your server. The VNC will enable you to connect to your server using another PC and see the screen of the server. You will be in a position to control the mouse and the keyboard of the server remotely. Take the following steps:
- Go to the “System”
- Select “Preferences”
- Click on the “Remote Test”
You will see the following instructions:
- Allow other users to view your desktop.
- Allow other uses t control your desktop.
- Require the user to enter this password:
Then, type in the password in the Password field. You will then use that password to access your server’s desktop remotely.
Install File Transfer Protocol (FTP)
The goal of your server is to have and maybe access to your files remotely. As such, you will need to install your FTP. This is a tool that will allow you to upload and download files to and from your server.
You can access your online files from wherever you are!
Configure FTP users
To configure the protocol, you can follow the following easy steps:
- Go to the “USER” tab to create your account
- Input your username and password
- On the “Comment” field, add your preferred or real name
- Check the fields of “Required Password” and “Show user in statistics.”
- Then allow logins from “all.”
- After setting up your server, click the “Add” button to add the user to the list on the server.
Configure and Activate Your FTP server
Here’s the last phase of putting your FTP server out there on the internet:
- Go to the “Servers” tab
- Set up the server address
- Configure NAT routing
- Put your email in the administrator’s email address field
- Set your local time
- Set maximum connections
- Set upload speed as higher than maximum network speed connected to your server
- Set the download speed
- Click “Apply” to apply the changes.
- Click the “Activate” button. Your server status will now read “Activated.” With that, you will be on the internet.
Wrap up
Making your home server will save you money as you won’t have to invest in cloud storage space. Well, don’t make it complex as you get started. You will expand as you learn along the way.