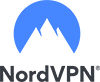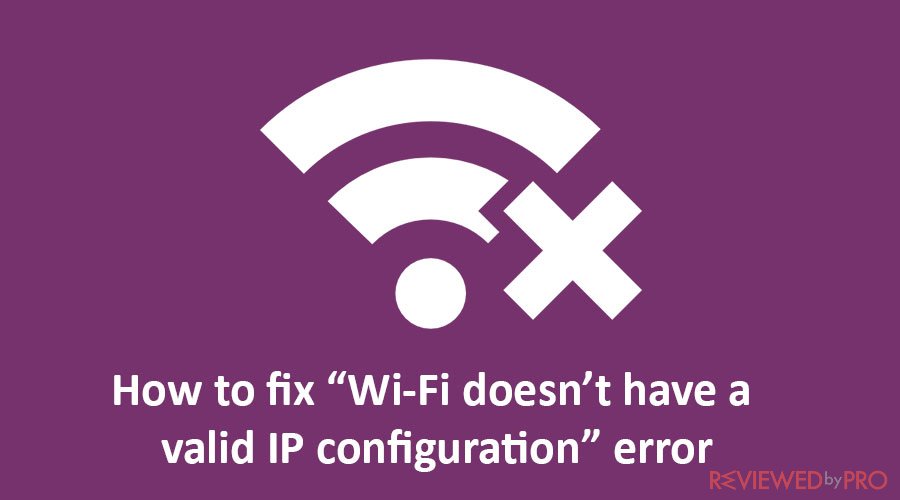
What is “Wi-Fi doesn’t have a valid IP configuration” error?
The “Wi-Fi doesn't have a valid IP configuration” error is a common issue encountered by Windows users when attempting to connect to a Wi-Fi network. It indicates that the computer or device is unable to obtain a valid IP address from the network's Dynamic Host Configuration Protocol (DHCP) server. The IP address is essential for the device to communicate and access the internet properly.
When this error occurs, you may experience limited or no internet connectivity despite being connected to the Wi-Fi network. The error message usually appears in the network settings or in a pop-up notification on the taskbar.
The causes of this error can vary, but some common reasons include:
-
DHCP Issues: Problems with the DHCP server or conflicts with IP address allocation can prevent the device from receiving a valid IP configuration.
-
Network Adapter Driver: Outdated or incompatible network adapter drivers may not properly handle IP configuration, leading to the error.
-
Network Configuration Conflicts: Incorrect network settings, such as IP address conflicts or incorrect subnet masks, can result in the error.
-
Third-Party Software Interference: Certain third-party antivirus or firewall software may interfere with the network connection and cause IP configuration problems.
-
Network Stack Issues: The TCP/IP stack, responsible for network communication, may have become corrupted or misconfigured.
It's worth noting that the “Wi-Fi doesn't have a valid IP configuration” error is specific to Windows operating systems and does not occur on other platforms.
Resolving this error typically involves troubleshooting network settings, updating drivers, resetting network components, or resolving conflicts. The specific steps to fix the error can vary depending on the underlying cause.
The best methods to fix “Wi-Fi doesn’t have a valid IP configuration” error are:
If you encounter the “Wi-Fi doesn't have a valid IP configuration” error on your Windows computer, you can try the following steps to resolve the issue:
-
Restart Your Router and Modem: Begin by restarting your router and modem. Unplug the power cables from both devices, wait for a few seconds, and then plug them back in. Allow them to fully restart and establish a connection.
-
Restart Your Computer: Sometimes, the issue can be resolved by simply restarting your computer. Restarting can refresh the network settings and potentially fix any temporary glitches.
-
Release and Renew IP Configuration: Open the Command Prompt with administrative privileges by searching for “Command Prompt” in the Start menu, right-clicking on it, and selecting “Run as administrator.” In the Command Prompt window, enter the following commands one by one, pressing Enter after each:
ipconfig /release
ipconfig /renewThis will release and renew your IP configuration, potentially resolving any conflicts.
-
Reset TCP/IP: In the Command Prompt window with administrative privileges, enter the following command and press Enter: netsh int ip reset
This command resets the TCP/IP stack and can help fix IP configuration issues.
-
Update Network Adapter Driver: Outdated or incompatible network adapter drivers can cause IP configuration problems. Visit the website of your computer manufacturer or the network adapter manufacturer, download the latest driver for your network adapter model, and install it.
-
Reset Network Settings: Open the Command Prompt with administrative privileges and enter the following command: perl
netsh winsock reset
(This command resets the Winsock catalog, which may resolve network-related issues).
-
Disable and Re-enable Network Adapter: Open the “Network Connections” window by right-clicking on the network icon in the system tray and selecting “Open Network & Internet settings.” In the settings window, click on “Change adapter options.” Right-click on your Wi-Fi adapter and select “Disable.” Wait for a few seconds, then right-click on it again and select “Enable.”
-
Disable IPv6: Open the “Network Connections” window as mentioned above, right-click on your Wi-Fi adapter, and select “Properties.” Locate “Internet Protocol Version 6 (TCP/IPv6)” in the list, uncheck the box next to it, and click “OK” to save the changes.
-
Run Network Troubleshooter: Windows has a built-in Network Troubleshooter that can automatically detect and fix common network issues. Open the “Network Connections” window, right-click on your Wi-Fi adapter, and select “Troubleshoot problems.” Follow the on-screen instructions to complete the troubleshooting process.
-
Disable Antivirus/Firewall: Temporarily disable any third-party antivirus or firewall software on your computer. Sometimes, these applications can interfere with network connectivity and cause IP configuration problems. If the error is resolved after disabling the antivirus/firewall, consider adjusting the settings or contacting the software vendor for further assistance.
If none of these steps resolve the issue, it may be worth contacting your internet service provider (ISP) for assistance or seeking help from a technical professional.