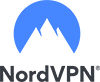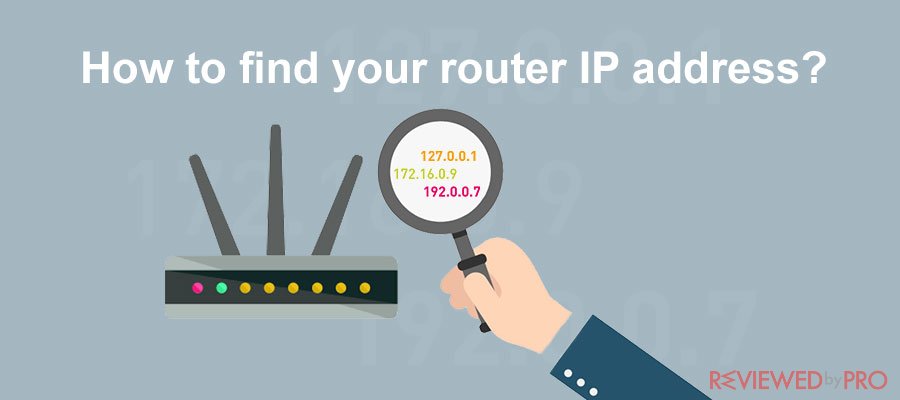
Are you trying to configure your router or just set up a VPN on it? Well, you ought to know the IP address of the router. Yes, that router IP address is crucial because it allows you access to the configuration page. It is quite obvious that you need the router’s IP address if you want to change the configurations like setting up a VPN, changing the SSID, blocking traffic, etc. If you are looking for a simple way to find your router’s IP, then you are in the right place. In this guide, we have compiled simple steps on how to find your router’s IP address on common devices. Let’s get started, shall we?
What’s a Router IP Address?
An IP Address is simply the location of a computing device in a network. It is often denoted by numerical values, and it is used for identification and addressing. Think of it as something similar to your home address that is used by the post office to identify what they should send to you. In other words, your router IP is there to identify the device in a network.
A router IP and the IP default gateway are the two names that can are often used interchangeably. It depends on the name adopted by a given device. Windows systems, for instance, uses the term default gateway.
But why did the likes of MS Windows decide to go with the default gateway IP? The answer is simple. Since a router is an access point or simply a gateway device to a larger network, the term default gateway, is a good fit. This explains why in networking literature, the default gateway more or less refers to the router IP.
Now that you know a thing or two about IP addresses let us now look at how to find your router IP on your device.
How to find your router IP address on any Windows device
Step 1. Open your Windows device and navigate to the Control Panel. To locate it, just type the word Control Panel in the search box and press the Enter key on your keyboard.
Step 2. On the Control Panel, go to the Network and Internet section and click the View network status and tasks.
Step 3. The next window will display the available Wi-Fi connections. Hit on the name link of your Wi-Fi to proceed. Make sure your Wi-Fi is connected to the Windows device before doing this step.
Step 4. A Wi-Fi status window will pop-up. Scroll down and select the “Details” tab.
Step 5. A Network Connection Details window shall automatically open. Scroll through the list until you see the IPv4 Default Gateway option. The number beside it is the public IP address. You can write down or copy it for use.
Alternatively, you can find your router IP address on your Windows device using the command prompt as follows.
Step 1. Run your Windows device and then enter the word CMD in the search bar. Click on the Command Prompt desktop app from the search results.
Step 2. Once the CMD opens, type the ipconfig command in the command line and press the Enter button on the keyboard.
Step 3. Locate the Default Gateway option on the displayed list. The number under the Default Gateway is your router’s IP address.
How to find your router IP address on Android
Step 1. Open your Android device and navigate to the Settings tab. Click on this tab and choose the Network & Internet option.
Step 2. From the Network & Internet options, click on Wi-Fi, and ignore other options. Locate your active network, tap it, and hold it to access its options. Alternatively, hit on the Settings icon beside your network to manage your Wi-Fi network settings.
Step 3. From the subsequent drop-down list, click on the “Advanced” option. In case your Android device prompts you to choose from either Static or Dynamic IPs, simply select “Static.”
Step 4. The Network details screen, check for your router’s IP address under the “Gateway” option.
How to find your router IP address on Mac OS X
Step 1. Open your Mac device and hit the Apple icon located at the top of the primary window. From the options presented, choose the “System Preferences” and ignore the rest.
Step 2. Now the system preference screen shall be displayed. Locate and click the “Network” icon at the bottom center.
Step 3. You should now see the Wi-Fi networks your Mac device is connected to. Choose the network and hit the Advanced option to manage your Wi-Fi.
Step 4. Under the Advanced options, tap on the TCP/IP tab and check the IP address for your router under the Router option.
How to find your router IP address on iPhone and iPad
Step 1. Power on your iPhone or iPad and navigate to the Settings tab and select Wi-Fi from the subsequent options.
Step 2. From the Wi-Fi networks screen, locate and click the network your iPhone or iPad is connected to.
Step 3. You should see the public IP address for your router under the Router section.
How to find your Router IP address on Linux
Step 1. Open your Linux device and navigate to the notification section. Locate and click the “Network” icon.
Step 2. Now choose either the Connection Information or Network Settings options.
Step 3. You should now be able to see your router’s IP address beside the Default Router or Gateway options.
Find your router IP address on Chrome OS
Step 1. Navigate to the notification section located to the right side of the taskbar on your Chrome device.
Step 2. Now choose the Wi-Fi network your Chrome device is connected to.
Step 3. From the new pop-up window, hit the Network tab and proceed to the Gateway option to see the IP address for your router.
That’s it! We hope you can now know your router’s IP address without much of a hassle. After fetching your router’s IP address, you can enter it on your browser’s address bar to navigate to your router’s web page. You are now good to get started on any configuration you want.