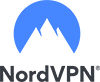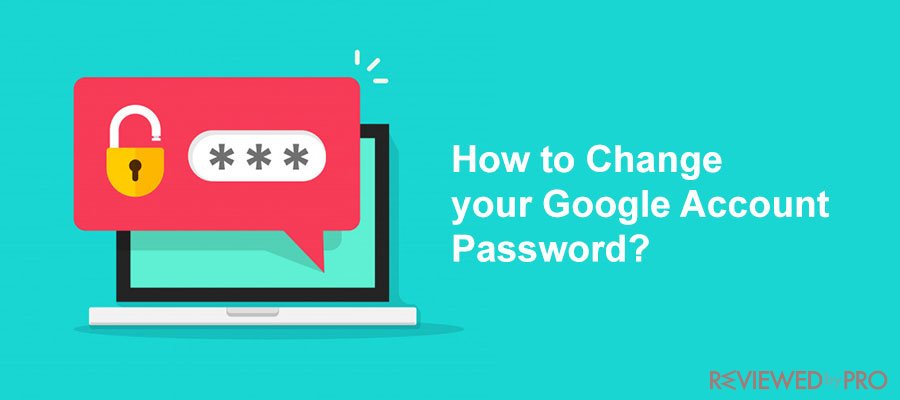
The internet has connected us in such a way that we can access our devices and data across various platforms. It is not the secret anymore that Google is at the forefront of all that technological breakthrough. Every year their services become more popular, and it is the reason why your Google account became attractive to cybercriminals. In this article, we will show you how to change your Google account password across different platforms and devices (Windows/macOS computers and Android/iOS).
The Necessity of Changing the Google Account Password
You can create accounts on other websites with your Google account[1]. The problems are that online, not everything is as it seems. Moreover, linking your Google account with malicious webpages[2] could result in data, identity theft[3], or financial loss.
It is strongly recommended to create a strong password[4] laced with alphanumeric symbols that is not easy to decrypt. If you happen to own a weak password, then anyone could guess it upon some attempts or using brute force attacks[5]. As a result, the hackers will access your Google account with the stolen password.
How do I change my Gmail or Google account password?
You can use any browser to manage your Google account settings[6]. Your Google Play and Gmail settings[7] will also change once you change your Google account password. Here are the steps to amend the Google account password on a computer:
- Launch Google Chrome or any other browser you prefer on your computer and access the following URL: google.com.
- You will see a list on the left side of the display. From the list, click on the “Security” option before heading to the next step;
- You will find different categories under the “Security” tab.
- Locate “Signing in to Google,” which is usually the second section, and underneath it. Click on the Password tab. It will reveal the time when you last changed your Google account password;
- Enter the current password of your Google account. Click on “Next” before proceeding to the next step;
- Enter a new and more strong password before confirming. Click on the “Change Password” button after doing all that;
The Method to Change Google Account Password on Android Device
Android smartphones and tabs are the common devices where your Google account is used most frequently. It is enough to login with your Google account credentials on two different devices, and you will be able to synchronize data between them instantly.
Thanks to the Google account, the Android device will manage your contacts, emails, and scheduling. That’s why you need more stronger google account passwords to protect all your devices. Please check out the steps below to change Google account password on Android device:
- Open the Google Chrome browser app of your Android phone and tap on the dotted menu icon available on the top right corner of the app interface;
- From the list, tap on the “Settings” option and head on to the next step;
- Under the “Account” section, tap on “Sync and Google services” and follow the later step;
- Right under the user section, tap on “Manage your Google Account” button and that action will lead you to a new platform;
- Locate the “Security” tab and tap on it;
- Under the “Signing in to Google” section, select the “Password” button;
- Enter your present Google account password for verification purposes and press the “Next” tab;
- Create a new password by entering a stronger word to confirm the action by typing it again
- Tap on the “Change Password” option and save it;
- That’s it! You have changed your Google account password from your Android device. You will have to enter your new password to all the platforms that you had synced with your Google account.
The Method to Change Google Account Password on Apple Devices
Apple devices offer utility to the user via iOS, which is the official operating system of all the iPhones and iPads. Google is not the primary source of activity, but you can still use your Google account on Apple devices. It also means that you can change your Google account password by following the steps stated below pretty:
You can use the Chrome browser or Gmail app to alter the state of your Google account’s current password. In these instructions, we will be using the Gmail app to perform the activity;
- Tap on the icon of Gmail app and enter your login credentials if you haven’t already;
- Once you had accessed the interface, look to the three-line menu button on the top left corner and tap on it;
- Scroll down the list and select the “Settings” button, which is the second to the last option on the menu;
- Tap on your email address or Google account and proceed further;
- Now select the “Manage your Google Account” option which will be under the “Account” section;
- Find the “Security” tab, which is the fourth option to the right of the interface;
- You will find the “Password” button under the “Signing in to Google” section. Tap on it and go forward;
- The interface will ask you to enter your current Google account password. Tap on “Next” to initiate the password changing process;
- Type in the new password that you feel will be impossible to breach and easy to remember and then re-enter it to confirm the notion;
- After that, all you have to do is select the “Change Password” button. It will store the password on your Gmail account. You would have to enter the new password of the Google account across all the platforms.
The Way to Reset your Google Account Password for Various Purposes
The main reason people don’t use stronger passwords for any of their social media or banking accounts is that they are difficult to remember. Many browsers such as Google Chrome and Firefox offer you to store such passwords on their platforms. Still, people remain reluctant to trust them.
If you wish to access your Google account and do not remember the password for that account, then follow the steps below. In the steps, we will show you the method to reset your Google account password, which will not take more than a few minutes:
- Though you can apply the technique on your Android device or iPhone, we still recommend using a computer to perform the steps. Following the resetting instruction on your computer will leave a minimal margin for error;
- Run any browser on your computer system. However, we recommend using Google Chrome to reset your Google account’s password;
- Enter the following web link on the address bar of the browser: accounts.google.com/signin/recovery
- The interface will ask you to enter your email address. After adding the Gmail address, click on the “Next” button;
- The next window display will ask you to enter any of the previous passwords that you had used with your Google account. If you do not remember any of them, then click on “Try another way” or else hit the “Next” button;
If you remember the old password and selected the next button, then follow these steps:
- The new web page on your browser will ask you to enter your phone number along with the country code.
- After entering the number and hitting the “Send” button, you will get a text message with a verification code. Cram the code and enter it on the browser, before hitting the “Next” button;
- If the code is correct, then your Google account will be successfully recovered. From there, you will have the complete opportunity to change the password of your Google account.
If you do not remember the old password, then follow these steps
- If you do not remember any of the old passwords, then you will get the freedom to choose two methods.
- The first one will ask for your alternate email address, and it will send a verification email to that account. After receiving the email, all you have to do is follow the instructions.
- The second method will ask you to create a strong password. Simply enter a new and more powerful password and confirm it before hitting the “Save Password” button to complete the process.
Having a strong password that no one can breach is the need of the hour when we base our entire data on the internet. In this article, we had discussed the quickest and simplest methods to change your Google account password. Feel free to share this guide with anyone who wishes to change their Google account password and do not know where to begin.
- ^ Google Inc. How Google Accounts work. support.google.com.
- ^ Norton inc. What are malicious websites?. Norton.com.
- ^ LifeLock Inc. What is identity theft?. Lifelock.com.
- ^ Chris Hoffman. How to Create a Strong Password (and Remember It). Howtogeek.com.
- ^ Varonis Inc. What is a Brute Force Attack?. Varonis.com.
- ^ Google Inc. Manage your Google Settings. support.google.com.
- ^ Google Inc. Change your Gmail settings. support.google.com.