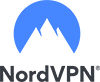Comodo Internet Security Pro user manual
This short user manual will introduce you to The Comodo Internet Security Pro application and will provide you with information how to uninstall, configure and activate the application.
Installation and activation
If you want to install and activate Comodo Internet Security Pro, follow these steps.
- After purchasing a license, download Comodo Internet Security Pro from the official page or simply click here. The package includes Dragon browser, Secure Shopping, Internet Security Essentials and Comodo Guarantee.
- In order to download the installation package, click Get Free Trial.
- Once the Comodo setup file is downloaded to your system, double-click the Comodo icon and start the installation wizard.
- The first part of the installation allows users to choose the language.
- The next screen allows users to change their home page to Yahoo.
- The following screen offers you to install Comodo Internet Security Pro or a trial of Comodo Internet Security Complete. If you want to try Comodo Internet Security Complete select 30 Days Trial of Complete and click the Next button. If you want to continue Comodo Internet Security Pro, select Install Pro and click the Next button.
Configuration
The next step enables users to configure installation patch, Comodo Internet Security permissions and select which components you want to install.
The Permission tab enables users to select the installation settings, such as Installation Location, DNS Settings, Cloud-Based Behavior Analysis, Send Program Usage Data.
The Components tab allows users to select which the following components you want to install:
- Comodo Internet Security
- Comodo Dragon Web Browser
- Comodo Secure Shopping
- Internet Security Essentials
When you check which components you want to install, click the Next button.
Browser Settings
The following section allows you to set Comodo Dragon as your default browser and import Google Chrome settings, such as history, bookmarks, cookies, browser cache and other data, to Comodo Dragon browser.
Installation Progress
After you completed all the steps above, the installation will begin. Once the installation is completed, you will see the following window.
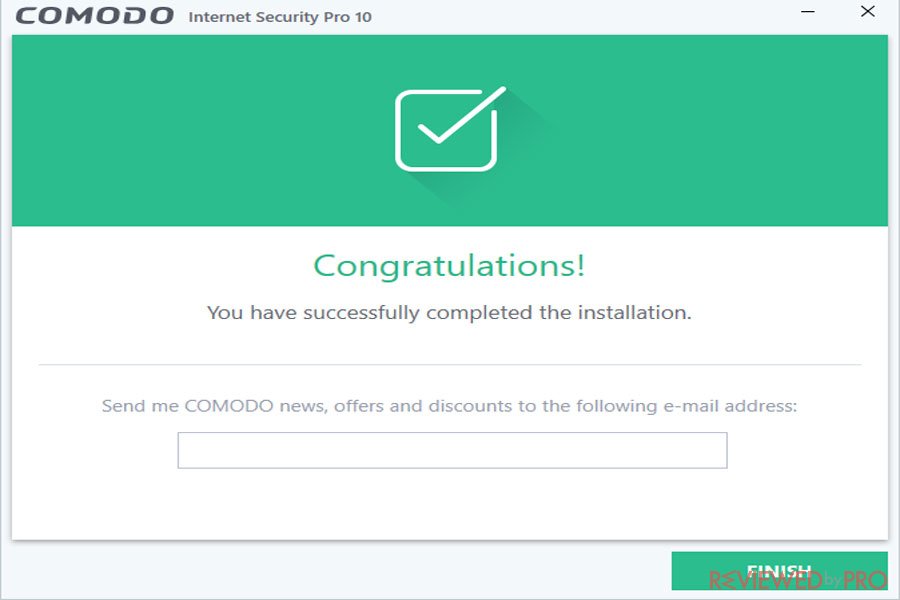
To sign up Comodo news and offers, enter your email address (optional) and click the Finish button to complete the installation process.
After the installation is completed, Comodo Internet Security Pro will run a quick scan which will cover all the critical areas of your system, including hard-drive, system memory, autorun entries, hidden services and boot sectors. If you want to run this task in the background, simply click Send to Background. If you want to stop the scan, click the Stop button.
The results of the scan will be provided once the scan finishes. You can either get Comodo Expert to remove the threats for you, or remove them yourself.
Select Network
If your system is connected to a network, the system will prompt you configuration window at the New Network Detected. You can select your location from the three options or do not detect new networks again.
Restart
In order to completely finish the installation process, restart your system.
We hope this installation and activation manual helps you to set up Comodo Internet Security Pro on your system.