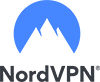Malwarebytes for Mac uninstall guide
How to uninstall Malwarebytes from your Mac
This short step-by-step uninstallation guide will provide you the information on how to remove Malwarebytes for Mac for your system .
It is extremely important for Mac users to remove unused and unwanted applications from the system, as they take additional space and use system resources. As a result, unused applications have a negative impact on the system performance, battery life, and device’s speed. That is why, make sure to uninstall all the unused applications, so your Mac can run smooth and quickly as long as possible.
In addition, it is worth to mention that simply dragging the application’s icon to the Trash will not remove the program correctly. If you want to remove Malwarebytes for Mac from your system, please take a look into this article.
Find out which Malwarebytes for Mac version you have installed
In order to remove Malwarebytes for Mac, find which version of Malwarebytes for Mac you have installed in your Mac. In order to do so take the following steps:
- Launch the Malwarebytes for Mac application.
- Then, on the menu bar click on the Malwarebytes button and select About Malwarebytes.
- The following Malwarebytes window will provide you with the Malwarebytes version for your Mac.
Uninstall Malwarebytes for Mac v3.1 or later
In order to remove Malwarebytes for Mac v3.1 or later, take the following steps:
- Launch the Malwarebytes for Mac application.
- Open the menu bar and click on the Help button.
- Click on Uninstall Malwarebytes button.
- A prompt window telling that Malwarebytes software will be completely removed from your Mac will appear. Click on the Yes button to uninstall the application.
- Finally, confirm the uninstallation by entering your password and click OK.
Uninstall Malwarebytes for Mac v3.0
If you have installed Malwarebytes for Mac v3.0 you will need to download the uninstaller to remove the application.
- Download the installer from the official page.
- Locate the download file, which most likely to appear in the Downloads folder.
- Double-click on the uninstaller and then, click on the Continue button.
- Select Install.
- Then, you will be required to confirm the installation by entering your Mac credentials.
- The Malwarebytes for Mac Uninstaller will run and remove the application from your system.
- Once the uninstaller is completed, select Close. You can move the uninstaller to Trash now.
Congratulations! Malwarebytes for Mac should be installed from your Mac. In order to confirm, search for Malwarebytes. If the program no longer appears on your system, it was removed successfully.
However, do not forget to install the updated Malwarebytes for Mac or choose different security suite and antivirus program to keep your Mac protected.