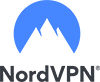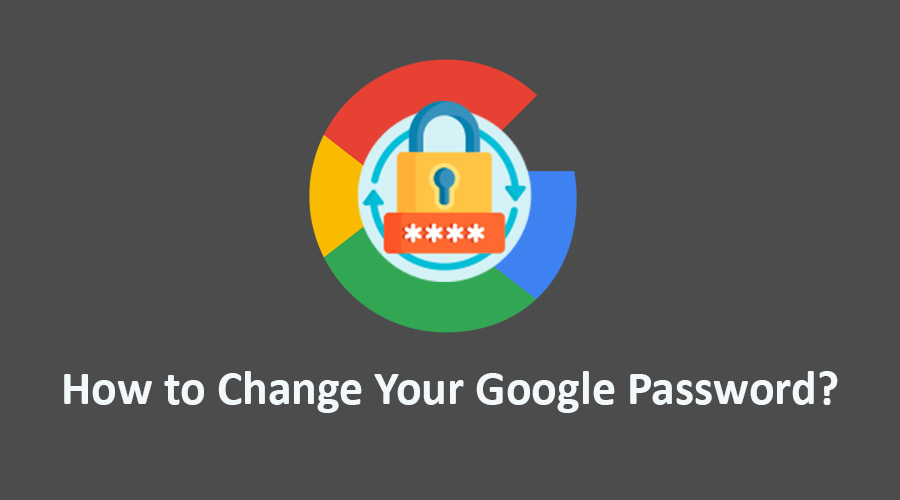
In today's digital age, securing your online accounts is of paramount importance. Among the many online services we use daily, Google is at the forefront, providing email, cloud storage, productivity tools, and more. To safeguard your sensitive information and maintain control over your Google account, it's essential to know how to change your Google password. In this article, we'll guide you through the process step by step.
1. Sign in to Your Google Account:
The first step in changing your Google password is to sign in to your Google account. You can do this by visiting the Google homepage (www.google.com) and clicking on the “Sign in” button in the top-right corner. Enter your current email address and password to access your account.
2. Access Your Account Settings:
Once you are signed in, click on your profile picture or initial in the upper-right corner of the Google homepage. A dropdown menu will appear. Select “Manage your Google Account.”
3. Navigate to Security:
In the left-hand menu, click on “Security.” This section contains various settings and options related to the security of your Google account.
4. Change Your Password:
Under the “Signing in to Google” section, you'll find an option labeled “Password.” Click on “Password.”
5. Verify Your Identity:
Google will prompt you to re-enter your current password for security purposes. This step ensures that only the account holder can change the password.
6. Create a New Password:
After successfully verifying your identity, you'll be directed to a page where you can create a new password. Follow these guidelines to create a strong, secure password:
- Make it at least 8 characters long.
- Use a combination of uppercase and lowercase letters.
- Include numbers and special characters.
- Avoid using easily guessable information like your name or birthdate.
- Consider using a passphrase or a combination of random words for added security.
7. Confirm Your New Password:
Type your new password in the “New password” field and then retype it in the “Confirm new password” field to ensure you've entered it correctly.
8. Save Your Changes:
Once you've created and confirmed your new password, click the “Change Password” button. Google will save your new password, and you'll receive a confirmation message.
9. Sign in with Your New Password:
To make sure the password change was successful, sign out of your Google account and sign back in using your new password. This step ensures that you can access your account with the updated credentials.
Congratulations! You've successfully changed your Google password, enhancing the security of your online presence. Remember to keep your new password confidential and avoid using it on other websites to further protect your accounts from potential breaches.
Additional Tips for Account Security:
- Enable two-factor authentication (2FA) for an extra layer of security.
- Periodically review and update your account recovery options, such as your phone number and recovery email address.
- Regularly check your account activity to ensure there are no unauthorized access attempts.
- Use a password manager to securely store and generate strong passwords for all your accounts.
By following these steps and best practices, you'll keep your Google account and your online presence safer from potential threats.
Changing your Google password on iPhone
Changing your Google password on an iPhone is a straightforward process. You can do it through a web browser or by using the Google app. Here's how to change your Google password on an iPhone:
Method 1: Using a Web Browser
-
Open Safari or any other web browser on your iPhone.
-
Go to the Google Account page by entering the following URL in the address bar: https://myaccount.google.com.
-
Tap on the “Sign in” button in the upper-right corner of the page.
-
Enter your current Google email address and password, then tap “Next” to sign in to your Google account.
-
Once you're signed in, tap on your profile picture or initial in the upper-right corner of the screen.
-
Select “Manage your Google Account” from the dropdown menu.
-
In the Google Account settings, tap on the “Security” tab on the left-hand menu.
-
Under the “Signing in to Google” section, tap on “Password.”
-
You may be prompted to enter your current password again for security purposes. Enter it and tap “Next.”
-
Now, you can create a new password. Follow the password creation guidelines mentioned in the previous article. Enter your new password and confirm it by retyping it.
-
Tap “Change Password” to save your new password.
-
Sign out of your Google account on all devices and sign back in using your new password to ensure that the change has taken effect.
Method 2: Using the Google App
-
Open the Google app on your iPhone.
-
Tap on your profile picture or initial in the top-right corner of the app to access your Google Account.
-
From the dropdown menu, tap on “Manage your Google Account.”
-
In the Google Account settings, tap on the “Security” tab on the left-hand menu.
-
Under the “Signing in to Google” section, tap on “Password.”
-
You may need to enter your current password again for security reasons. Type it in and tap “Next.”
-
Now, you can create a new password following the same guidelines mentioned earlier. Enter your new password and confirm it by retyping it.
-
Tap “Change Password” to save your new password.
-
Sign out of your Google account on all devices and sign back in using your new password to ensure that the change has taken effect.
Changing your Google password on your iPhone is a crucial step in maintaining the security of your online accounts. Make sure to keep your new password secure and unique, and consider enabling two-factor authentication (2FA) for added security.
Changing your Google password on Android
Changing your Google password on an Android device is a simple process, and you can do it through the Google Account settings. Here's how to change your Google password on an Android device:
Method 1: Using the Google Account Settings
-
Open the “Settings” app on your Android device. You can typically find this app in your app drawer or by swiping down from the top of the screen and tapping the gear-shaped settings icon.
-
Scroll down and tap on “Google” or “Google Account” (the wording may vary depending on your device and Android version).
-
In the Google Account section, tap on your profile picture or initial at the top-right corner of the screen.
-
From the dropdown menu, select “Manage your Google Account.”
-
In the Google Account settings, tap on the “Security” tab on the left-hand menu.
-
Under the “Signing in to Google” section, tap on “Password.”
-
You may be prompted to enter your current password again for security purposes. Enter it and tap “Next.”
-
Now, you can create a new password following the password creation guidelines mentioned earlier. Enter your new password and confirm it by retyping it.
-
Tap “Change Password” to save your new password.
-
Sign out of your Google account on all devices and sign back in using your new password to ensure that the change has taken effect.
Method 2: Using the Google Play Store
You can also change your Google password through the Google Play Store app:
-
Open the “Google Play Store” app on your Android device.
-
Tap the three horizontal lines (hamburger menu) in the upper-left corner to open the sidebar.
-
Scroll down and tap on “Account.”
-
Tap “Manage your Google Account.”
-
In the Google Account settings, tap on the “Security” tab on the left-hand menu.
-
Under the “Signing in to Google” section, tap on “Password.”
-
You may need to enter your current password again for security reasons. Type it in and tap “Next.”
-
Create a new password following the password creation guidelines mentioned earlier. Enter your new password and confirm it by retyping it.
-
Tap “Change Password” to save your new password.
-
Sign out of your Google account on all devices and sign back in using your new password to ensure that the change has taken effect.
Changing your Google password on your Android device is essential for maintaining the security of your Google account and protecting your personal information. Always keep your new password secure and consider enabling two-factor authentication (2FA) for an extra layer of security.
Changing your Google password on Chrome or another browser
Changing your Google password through a web browser like Chrome is a straightforward process. Here's how you can change your Google password using a web browser on your computer:
Method 1: Using Google Account Settings
-
Open your web browser (e.g., Chrome) and go to the Google Account page by entering the following URL in the address bar: https://myaccount.google.com.
-
Click on the “Sign in” button in the upper-right corner of the page.
-
Enter your current Google email address and password, then click “Next” to sign in to your Google account.
-
Once you're signed in, click on your profile picture or initial in the upper-right corner of the screen.
-
From the dropdown menu, select “Manage your Google Account.”
-
In the Google Account settings, click on the “Security” tab on the left-hand menu.
-
Under the “Signing in to Google” section, click on “Password.”
-
You may be prompted to enter your current password again for security purposes. Enter it and click “Next.”
-
Now, you can create a new password. Follow the password creation guidelines mentioned earlier. Enter your new password and confirm it by retyping it.
-
Click “Change Password” to save your new password.
-
Sign out of your Google account on all devices and sign back in using your new password to ensure that the change has taken effect.
Method 2: Using Chrome's Saved Passwords Feature
If you have your Google password saved in Chrome's password manager, you can also change your Google password directly from Chrome:
-
Open Chrome on your computer.
-
Click on the three vertical dots (menu icon) in the top-right corner to open the Chrome menu.
-
Select “Settings.”
-
Scroll down and click on “Passwords” under the “Autofill” section.
-
Find the entry for your Google account and click the three vertical dots next to it.
-
Click “Edit.”
-
In the password field, erase your current password and enter your new password following the password creation guidelines mentioned earlier.
-
Save your changes.
-
Sign out of your Google account on all devices and sign back in using your new password to ensure that the change has taken effect.
Changing your Google password through a web browser is an essential step to maintain the security of your Google account and protect your online data. Always remember to keep your new password secure and consider enabling two-factor authentication (2FA) for added security.
How to recover your Google account
Recovering your Google account is essential if you've forgotten your password or suspect unauthorized access to your account. Google provides several methods to recover your account. Here's a step-by-step guide to help you regain access:
Method 1: Account Recovery via Google's Account Recovery Page
-
Open a web browser and go to Google's Account Recovery page: https://accounts.google.com/signin/recovery.
-
Enter the email address associated with the Google account you want to recover and click “Next.”
-
If you remember your last password, enter it. If not, click the “Try another way” link.
-
Google will then offer various account recovery options:
a. Use a previously used password: If you remember any previous passwords you've used for the account, you can enter one.
b. Receive a verification code via text message or email: Select this option if you have access to the phone number or recovery email address associated with your Google account. Google will send you a verification code to help you reset your password.
c. Answer security questions: If you set up security questions during the account creation process, you can answer them to verify your identity.
d. Use Google Authenticator or backup codes: If you've set up two-factor authentication (2FA) with Google Authenticator or backup codes, you can use these methods to verify your identity.
-
Follow the on-screen instructions for the chosen recovery method. If successful, you'll be able to reset your Google account password.
Method 2: Account Recovery by Contacting Google Support
If you've tried the above steps and still can't recover your Google account, you can contact Google support for further assistance:
-
Go to the Google Account Recovery page as mentioned in Method 1.
-
Enter your email address and click “Next.”
-
If you're unable to recover your account through the available options, you'll see a link that says, “Try a different question.” Click on it.
-
You will then see a link that says, “Contact Google support.” Click on it to be directed to a form where you can explain your issue and request assistance from Google's support team.
-
Provide as much information as possible, including details about the issue, when you last accessed your account, and any other relevant information.
-
Submit the form, and Google's support team will review your request and provide assistance within a few days.
It's important to provide accurate and detailed information during the recovery process to increase your chances of regaining access to your Google account. Additionally, consider setting up account recovery options like a recovery email address, phone number, and security questions to make future account recovery easier.
How to recover your Google password
Recovering your Google password is a common task when you forget it or suspect unauthorized access to your account. Here's how to recover your Google password step by step:
1. Visit the Google Account Recovery Page:
Open a web browser and go to Google's Account Recovery page by clicking on the following link: https://accounts.google.com/signin/recovery.
2. Enter Your Email Address:
On the Account Recovery page, enter the email address associated with your Google account, the one for which you want to recover the password, and click “Next.”
3. Verify Your Identity:
Google will ask you to verify your identity. Here are the common verification methods:
a. Using a Previously Used Password: If you remember any previous passwords you've used for your Google account, enter one.
b. Using a Verification Code Sent to Your Recovery Email or Phone Number: If you have set up a recovery email address or phone number, Google can send you a verification code. Choose the recovery option you have access to and click “Next.” Retrieve the code from your email or phone and enter it on the next page.
c. Answering Security Questions: If you've set up security questions for your Google account, answer them correctly to verify your identity.
d. Using Google Authenticator or Backup Codes: If you have set up two-factor authentication (2FA) with Google Authenticator or backup codes, you can use these methods to verify your identity.
4. Reset Your Password:
Once you've successfully verified your identity, you'll be prompted to create a new password. Follow these guidelines:
- Make it at least 8 characters long.
- Use a combination of uppercase and lowercase letters.
- Include numbers and special characters.
- Avoid using easily guessable information like your name or birthdate.
- Consider using a passphrase or a combination of random words for added security.
5. Confirm Your New Password:
Type your new password in the “New password” field and then retype it in the “Confirm new password” field to ensure you've entered it correctly.
6. Complete the Password Reset:
Click “Change Password” or “Reset Password” to save your new password. Your Google password is now updated.
7. Sign In with Your New Password:
After resetting your password, sign out of your Google account on all devices and sign back in using your new password to ensure that the change has taken effect.
Congratulations, you've successfully recovered your Google password! Make sure to keep your new password secure and consider enabling two-factor authentication (2FA) for an extra layer of security to prevent future password-related issues.
Why you should change your Google password
Changing your Google password is an important security measure that helps protect your online identity, personal information, and digital assets. Here are several compelling reasons why you should periodically change your Google password:
-
Security Breaches and Data Leaks: Over the years, numerous online services, including Google, have experienced security breaches and data leaks. When such incidents occur, your email address and password may be exposed. Changing your password helps safeguard your account, even if your old credentials were compromised.
-
Password Strength: Passwords can become less secure over time, especially if they're not updated. As attackers' techniques evolve, a password that was once strong may become more vulnerable to hacking. Changing your password ensures you have a fresh, strong passphrase.
-
Unauthorized Access: If someone gains access to your Google account, they can potentially access your emails, personal documents, photos, and more. Regularly changing your password prevents unauthorized individuals from using your account.
-
Phishing Attacks: Phishing is a common method used by cybercriminals to trick users into revealing their login credentials. By changing your password, you reduce the risk of falling victim to phishing attacks that rely on old, stolen passwords.
-
Account Recovery: In case you forget your password or get locked out of your account, having a recent password change makes the account recovery process smoother. You'll be asked to provide your most recent password, which can help verify your identity.
-
Two-Factor Authentication (2FA): If you use 2FA for your Google account, changing your password ensures that even if someone has your old password, they won't be able to access your account without the second authentication factor, which is typically a code sent to your phone or email.
-
Connected Services: Your Google account may be linked to various third-party services and apps. Changing your Google password can prevent unauthorized access to these linked services if your old password is compromised.
-
Data Privacy: Protecting your personal information is crucial. Regularly changing your password minimizes the chances of unauthorized individuals accessing your emails, contacts, and other sensitive data.
-
Compliance: In some cases, changing your password may be a requirement for compliance with security policies or regulations, especially if you use your Google account for business or professional purposes.
-
Peace of Mind: Knowing that you've taken steps to enhance the security of your online accounts can provide peace of mind. Regular password changes are a proactive way to stay ahead of potential security threats.
To maintain the security of your Google account, it's advisable to change your password periodically, use strong and unique passwords, enable two-factor authentication, and stay vigilant against phishing attempts. By doing so, you can better protect your online presence and sensitive information from potential threats.
Tips for setting a new Google password
Setting a strong and secure Google password is essential for protecting your online identity and data. Here are some tips for creating a new Google password:
-
Use a Long Password: Longer passwords are generally more secure. Aim for a minimum of 12 characters.
-
Combine Letters, Numbers, and Symbols: Use a mix of uppercase and lowercase letters, numbers, and special characters (e.g., !, @, #, $, %) in your password.
-
Avoid Common Words and Phrases: Avoid using easily guessable words, phrases, or patterns, such as “password,” “123456,” “admin,” or “qwerty.”
-
Don't Use Personal Information: Refrain from including personal information like your name, birthdate, or family members' names in your password. Such information is easy for attackers to guess.
-
Avoid Dictionary Words: Avoid using complete words found in the dictionary, as attackers often use dictionary attacks to crack passwords.
-
Use Passphrases: Consider using a passphrase, which is a combination of random words. For example, “BlueElephant$Dances@Night” is a strong passphrase.
-
Unique Passwords: Don't reuse passwords across multiple accounts. Each account should have its unique password to prevent a breach of one account from compromising others.
-
Change Regularly: Periodically change your password. Consider changing it every few months to enhance security.
-
Avoid Easily Guessable Patterns: Avoid using patterns like “12345” or “abcd” on your keyboard, as these are easily guessable.
-
Avoid Sequences: Refrain from using sequences like “abcdef” or “123456789” in your password.
-
Randomness is Key: Make your password as random as possible to make it difficult to guess or crack.
-
Don't Share Your Password: Never share your password with anyone, and be cautious about entering it on shared or public computers.
-
Use a Password Manager: Consider using a reputable password manager to generate and store strong, unique passwords for each of your accounts.
-
Enable Two-Factor Authentication (2FA): Whenever possible, enable 2FA for your Google account. This adds an extra layer of security by requiring a code from your mobile device or email to log in.
-
Avoid Common Password Patterns: Avoid common keyboard patterns like “qwerty” or “asdf” and obvious substitutions like “p@ssw0rd” for “password.”
-
Test Your Password Strength: Use online password strength checkers to assess the strength of your password before setting it.
-
Update Recovery Information: Ensure that your recovery email address and phone number are up to date so you can easily reset your password if needed.
Remember that strong and unique passwords are crucial for online security. Take the time to create a robust password for your Google account and any other accounts you use online. Regularly updating and securing your passwords can go a long way in protecting your digital identity and data from unauthorized access.
FAQ: Changing my Google password
1. How do I find my Google password?
If you've forgotten your Google password or need to retrieve it, you'll typically need to go through a password recovery process. Google takes the security of your account seriously, so they do not provide a way to view your current password directly. Here's how to initiate the password recovery process:
1. Go to the Google Account Recovery Page:
Open a web browser and navigate to Google's Account Recovery page using the following link: https://accounts.google.com/signin/recovery.
2. Enter Your Email Address:
On the Account Recovery page, enter the email address associated with your Google account—the one for which you want to recover the password. Click “Next.”
3. Verify Your Identity:
Google will prompt you to verify your identity to ensure you're the rightful owner of the account. Depending on the information you've provided during the account setup or recovery options you've set, you'll have several options:
a. Using a Previously Used Password: If you remember any previous passwords you've used for your Google account, you can enter one.
b. Using a Verification Code Sent to Your Recovery Email or Phone Number: If you have set up a recovery email address or phone number, Google can send you a verification code. Choose the recovery option you have access to and click “Next.” Retrieve the code from your email or phone and enter it on the next page.
c. Answering Security Questions: If you've set up security questions for your Google account, answer them correctly to verify your identity.
d. Using Google Authenticator or Backup Codes: If you have set up two-factor authentication (2FA) with Google Authenticator or backup codes, you can use these methods to verify your identity.
4. Reset Your Password:
After successfully verifying your identity, you'll be prompted to create a new password. Follow these guidelines to set a strong and secure password:
- Make it at least 8 characters long.
- Use a combination of uppercase and lowercase letters.
- Include numbers and special characters.
- Avoid using easily guessable information like your name or birthdate.
- Consider using a passphrase or a combination of random words for added security.
5. Confirm Your New Password:
Type your new password in the “New password” field and then retype it in the “Confirm new password” field to ensure you've entered it correctly.
6. Complete the Password Reset:
Click “Change Password” or “Reset Password” to save your new password. Your Google password is now updated.
7. Sign In with Your New Password:
After resetting your password, sign out of your Google account on all devices and sign back in using your new password to ensure that the change has taken effect.
It's important to keep your new password secure and unique. Also, consider enabling two-factor authentication (2FA) for added security to protect your Google account from future unauthorized access.
2. Can I reset a Google password?
Yes, you can reset your Google password if you've forgotten it or need to change it for security reasons. Google provides a straightforward process for resetting your password. Here's how to do it:
-
Go to the Google Account Recovery Page: Open a web browser and navigate to Google's Account Recovery page using the following link: https://accounts.google.com/signin/recovery.
-
Enter Your Email Address: On the Account Recovery page, enter the email address associated with your Google account—the one for which you want to reset the password. Click “Next.”
-
Verify Your Identity: Google will prompt you to verify your identity to ensure you're the rightful owner of the account. Depending on the information you've provided during the account setup or recovery options you've set, you'll have several options:
-
Using a Previously Used Password: If you remember any previous passwords you've used for your Google account, you can enter one.
-
Using a Verification Code Sent to Your Recovery Email or Phone Number: If you have set up a recovery email address or phone number, Google can send you a verification code. Choose the recovery option you have access to and click “Next.” Retrieve the code from your email or phone and enter it on the next page.
-
Answering Security Questions: If you've set up security questions for your Google account, answer them correctly to verify your identity.
-
Using Google Authenticator or Backup Codes: If you have set up two-factor authentication (2FA) with Google Authenticator or backup codes, you can use these methods to verify your identity.
-
-
Reset Your Password: After successfully verifying your identity, you'll be prompted to create a new password. Follow these guidelines to set a strong and secure password:
- Make it at least 8 characters long.
- Use a combination of uppercase and lowercase letters.
- Include numbers and special characters.
- Avoid using easily guessable information like your name or birthdate.
- Consider using a passphrase or a combination of random words for added security.
-
Confirm Your New Password: Type your new password in the “New password” field and then retype it in the “Confirm new password” field to ensure you've entered it correctly.
-
Complete the Password Reset: Click “Change Password” or “Reset Password” to save your new password. Your Google password is now updated.
-
Sign In with Your New Password: After resetting your password, sign out of your Google account on all devices and sign back in using your new password to ensure that the change has taken effect.
Resetting your Google password is a vital step in maintaining the security of your Google account and protecting your online data. Keep your new password secure and consider enabling two-factor authentication (2FA) for an added layer of security.
3. How do I change my password on the Gmail app?
Changing your Gmail password through the Gmail app on your mobile device is a straightforward process. Here's a step-by-step guide to help you change your Gmail password using the app:
For Android:
-
Open the Gmail App: Locate and open the Gmail app on your Android device. The Gmail app icon typically looks like an envelope with a red “M.”
-
Sign In to Your Account: If you're not already signed in, tap the “Sign In” button and enter your current Gmail email address and password to access your account.
-
Access the Menu: Tap the three horizontal lines (hamburger menu) in the top-left corner of the app to open the navigation menu.
-
Scroll Down and Tap “Settings”: Scroll down the navigation menu until you see “Settings.” Tap on it.
-
Select Your Gmail Account: If you have multiple Gmail accounts signed in on the app, tap the account for which you want to change the password.
-
Tap “Manage your Google Account”: You will be taken to your Google Account settings. Here, tap on “Manage your Google Account.”
-
Go to Security: In your Google Account settings, tap on the “Security” tab on the left-hand menu.
-
Under “Signing in to Google,” Tap “Password”: This is where you can change your Gmail password.
-
Verify Your Identity: Google will ask you to enter your current password for security purposes. Enter it and tap “Next.”
-
Create a New Password: You can now create a new password for your Gmail account. Follow the password creation guidelines mentioned earlier.
-
Confirm Your New Password: After entering your new password, confirm it by retyping it in the “Confirm new password” field.
-
Save Your Changes: Tap the “Change Password” button to save your new Gmail password.
For iOS (iPhone/iPad):
-
Open the Gmail App: Locate and open the Gmail app on your iOS device. The Gmail app icon typically looks like an envelope with a red “M.”
-
Sign In to Your Account: If you're not already signed in, tap the “Sign In” button and enter your current Gmail email address and password to access your account.
-
Access the Menu: Tap the three horizontal lines (hamburger menu) in the top-left corner of the app to open the navigation menu.
-
Scroll Down and Tap “Settings”: Scroll down the navigation menu until you see “Settings.” Tap on it.
-
Select Your Gmail Account: If you have multiple Gmail accounts signed in on the app, tap the account for which you want to change the password.
-
Tap “Manage your Google Account”: You will be taken to your Google Account settings. Here, tap on “Manage your Google Account.”
-
Go to Security: In your Google Account settings, tap on the “Security” tab on the left-hand menu.
-
Under “Signing in to Google,” Tap “Password”: This is where you can change your Gmail password.
-
Verify Your Identity: Google will ask you to enter your current password for security purposes. Enter it and tap “Next.”
-
Create a New Password: You can now create a new password for your Gmail account. Follow the password creation guidelines mentioned earlier.
-
Confirm Your New Password: After entering your new password, confirm it by retyping it in the “Confirm new password” field.
-
Save Your Changes: Tap the “Change Password” button to save your new Gmail password.
Once you've successfully changed your Gmail password through the app, be sure to sign out and sign back in using your new password to ensure that the change has taken effect.
5. How do I change my Google password on my Samsung?
Changing your Google password on a Samsung device, such as a Samsung Galaxy smartphone or tablet, is done through your device's settings, as Google account information is linked to your Android operating system. Here's how to change your Google password on a Samsung device:
1. Open Device Settings:
- Go to your device's home screen.
- Swipe down from the top of the screen to access the notification panel.
- Tap the gear-shaped settings icon to open the Settings app.
2. Navigate to Accounts and Backup:
- Scroll down or swipe up to access the full list of settings.
- Depending on your Samsung device and the Android version, you may see either “Accounts” or “Accounts and Backup.” Tap on it.
3. Select Your Google Account:
- You'll see a list of accounts associated with your device. Tap on your Google account, which you want to change the password for.
4. Access Account Settings:
- In the Google Account settings, you'll see various options related to your Google account, such as “Sync account” and “Account preferences.” Tap on your email address or profile picture at the top to access the account settings.
5. Open Security:
- Look for the “Security” tab or option within your Google Account settings and tap on it. This is where you can change your password.
6. Change Password:
- You'll see an option to change your password. Tap on it.
7. Verify Your Identity:
- Google will ask you to verify your identity by entering your current password. Type it in and tap “Next.”
8. Create a New Password:
- You can now create a new password for your Google account. Follow the password creation guidelines mentioned earlier in this article.
9. Confirm Your New Password:
- After entering your new password, confirm it by retyping it in the “Confirm new password” field.
10. Save Your Changes: – Tap “Change Password” or “Save” to confirm and save your new Google password.
11. Sign In with Your New Password: – After changing your Google password, sign out of your Google account on all devices, including your Samsung device, and sign back in using your new password to ensure that the change has taken effect.
Changing your Google password on your Samsung device helps maintain the security of your Google account and keeps your personal information safe. Be sure to keep your new password secure, and consider enabling two-factor authentication (2FA) for added security.