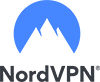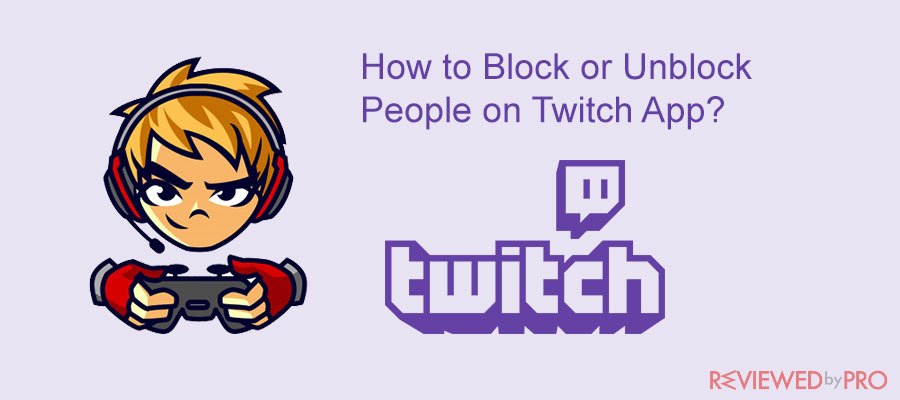
Is it possible to unblock someone on the Twitch app? I was just curious about the blocking and unblocking feature of Twitch. I wanted to learn the method to block and unblock people on the platform.
Blocking a Profile on the Windows and macOS Twitch App
You can instantly block any other person on Twitch based on anything. Twitch offers you the chance to apply the feature, especially if you think the person is showing inappropriate behavior such as using profanities, being racist, and similar such things.
Here are the steps to block any person on the Twitch app:
- Open your Twitch App and enter into your account;
- Locate the profile of the person you intend to block from Twitch;
- Click on the dotted menu bar from the pop-up box and click on the “Block” option;
- Twitch will ask the confirmation of your action. Click on the “Block” tab again and proceed to the next step;
- The person will be blocked from your sight;
Once you block a person on the Twitch app, the following things will immediately take place:
- The action will instantly remove the blocked individual from your followers.
- If the person were in your friend list, then the blocking action will remove them from your account’s list.
- The blocked person will not be able to follow or add you as a friend on the Twitch app in the future.
- The blocked individual will not be able to send you a whisper.
- If the person intends to host you or vice versa, then the blocking action will prevent every interested party from hosting each other.
- The blocked person will not be able to purchase gift subs for other users in your channel.
It is worth remembering that you can apply the same technique on all the apps of Twitch available across different platforms such as Xbox and PS4
Unblocking a Person on Windows and macOS Twitch App
If you think that the person you had blocked deserves a second chance, then the Twitch platform allows you to reverse the blocking action with the help of the unblocking feature. The steps to unblock a person are as follows:
- Open the Twitch app and log into your Twitch account;
- Click on your profile picture available at the top-right corner of the app interface;
- From the drop-down menu, click on the “Settings” option and proceed to the next step;
- Click on the “Setting and Privacy” tab and locate the blocked person section before heading to the next step;
- Click on “Show Blocked Users,” and you will be led to a new window, where the list of all the blocked profiles will be available;
- Locate the profile that you wish to unblock from the list or simply enter the username of the individual from the search bar;
- Click on the Trash can icon located in front of the profile. The person will be unblocked from your Twitch account;
- The person will have the complete freedom to host, follow, befriend you on Twitch.
Blocking a Profile on the Android Twitch App
The method to block a person on the Android app is similar to the one mentioned for Windows and Mac systems. However, it is a bit tricky to navigate the procedure as it might get challenging to use the Twitch app aimed towards smartphones. Here are the steps to block a profile using the Twitch app for Android/iOS:
- Open the twitch app on your Android phone;
- Locate the profile of from any chatbox and tap on it;
- Tap on the “Block” button and explain your reason for blocking the individual from your Twitch account before tapping on the “Confirm” button to enable the action;
- The person will be barred permanently from your Twitch account, and they will not be able to interact with you on the platform.
Unblocking a Person on the Android Twitch App
The feature to Unblock someone isn’t available on the Twitch app for Android phones. You would have to log your account on your computer and perform the procedure via the browser or the Twitch app used on the Windows/macOS platform. However, the Twitch app for Android/iOS offers you to unblock the person instantly as long as you can see the person’s name inside the chatbox. Here are the steps to perform the unblocking procedure:
- Locate the profile of the person you had recently blocked and tap on it;
- From the drop-down menu, click on the “Unblock” option and tap on it once again;
- The person will be unblocked from your Twitch account using the Twitch app for your smartphone.
Blocking a Profile on the PS4 and Xbox Twitch App
Twitch app for PS4 and Xbox is available both on the official web stores of the respective platforms, and you can also get them from the official website of Twitch. Here are the steps to block a user-profile on Twitch:
- Launch the Twitch app on your PS4 or Xbox gaming console and locate the profile of the person you wish to block;
- Tap via the console on the dotted menu bar, before proceeding to the next step;
- Now, tap on the “Block” button, explain the reason behind blocking the person, and select the “Confirm” button.
- The individual will be instantly blocked from your Twitch account.
Unblocking a Profile on the PS4 and Xbox Twitch App
You will not get the opportunity to unblock a person on the twitch app for your respective console, as the option facility isn’t available. However, you can unblock any person that you had blocked on Twitch by using the Twitch app for your computer system. You can also immediately unblock the person from the chatbox once you block them by tapping on the “Unblock” button. Once you had closed the window, you will not be able to unblock the person directly via the Twitch app for your console.
Blocking a Profile on the Twitch App for SmartTVs
The Twitch app for SmartTVs is quite similar to the ones designed for Android and iOS smartphones. You will get the same opportunity to stream your favorite content.
Furthermore, the procedure to block an individual is also similar to the one applied on the Twitch app for smartphones. Here are the steps to block someone on Twitch using the app for smartTV:
- Open the Twitch app for your respective smartTV(AndroidTV, AppleTV);
- Locate the person from the chatbox of your account or your favorite streamer and tap on the menu bar;
- Select the “Block” option and tap on “Confirm” to enable the blocking process.
Unblocking a Profile on the Twitch App for SmartTVs
If you think that you had committed a mistake and wish to redeem it immediately, then you can locate the name of the person from the chatbox where you initially blocked them and unblock them through the chatbox.
The Method to Block and Unblock Someone on Twitch App and its Importance?
The chat feature is an open platform on Twitch to allow people to share their love for the streamer and their talent with fellow enthusiasts. The general rule of the thumb is that people are required to be civil, polite, avoid using profanities, and not use racist slurs within the confines of the chatbox. However, there is no way to prevent people with bad behavior from being rude and offend someone. It is the reason why platforms like Twitch allows other individuals to block someone they find offensive and inappropriate from the account.
It will enable them to avoid them until they decide on unblocking the person. This facility can be applied both by the streamer, their mods, and individual user.
In this section, we will show you the way to block and unblock any profile on Twitch, which will not take more than a few minutes.
Blocking a Profile on the Twitch App:
You can instantly block any other person on Twitch based on anything. Twitch offers you the chance to apply the feature, especially if you think the person is showing inappropriate behavior such as using profanities, being racist, and similar such things.
Here are the steps to block any person on the Twitch app:
- Open your Twitch App and enter into your account;
- Locate the profile of the person you intend to block from Twitch;
- Click on the dotted menu bar from the pop-up box and click on the “Block” option;
- Twitch will ask the confirmation of your action. Click on the “Block” tab again and proceed to the next step;
- The person will be blocked from your sight;
Once you block a person on the Twitch app, the following things will immediately take place:
- The action will instantly remove the blocked individual from your followers.
- If the person were in your friend list, then the blocking action will remove them from your account’s list.
- The blocked person will not be able to follow or add you as a friend on the Twitch app in the future.
- The blocked individual will not be able to send you a whisper.
- If the person intends to host you or vice versa, then the blocking action will prevent every interested party from hosting each other.
- The blocked person will not be able to purchase gift subs for other users in your channel.
It is worth remembering that you can apply the same technique on all the apps of Twitch available across different platforms such as Xbox and PS4
Unblocking a Person on Twitch App:
If you think that the person you had blocked deserves a second chance, then the Twitch platform allows you to reverse the blocking action with the help of the unblocking feature. The steps to unblock a person are as follows:
- Open the Twitch app and log into your Twitch account;
- Click on your profile picture available at the top-right corner of the app interface;
- From the drop-down menu, click on the “Settings” option and proceed to the next step;
- Click on the “Setting and Privacy” tab and locate the blocked person section before heading to the next step;
- Click on “Show Blocked Users,” and you will be led to a new window, where the list of all the blocked profiles will be available;
- Locate the profile that you wish to unblock from the list or simply enter the username of the individual from the search bar;
- Click on the Trash can icon located in front of the profile. The person will be unblocked from your Twitch account;
- The person will have the complete freedom to host, follow, befriend you on Twitch.
Some other Ways to Avoid Someone on Twitch App
Blocking someone is somewhat an extreme step, and it is the reason why Twitch allows you to perform additional steps to stop interaction with the person you wish to avoid on Twitch, which are as follows:
- Muting the person from Twitch chat by using the Ignore command;
- Enable the Chat Filter feature to stop seeing certain words that may offend you;
- Report the person’s profile on Twitch and let the platform handle the case.
1. Muting the Person from Twitch Chat by using the Ignore Command:
If you do not like what the person is saying on the Twitch chat of your favorite streamer or even your profile’s chatbox, then you can use the “Ignore” command. The command offers you to stop seeing what the person is writing and lets you go on with your routine. Here are the steps to use the “Ignore” command on Twitch
- Enter into your Twitch app and locate the chatbox where the person is writing the things you wish to avoid;
- Enter the following command into the chatbox along with the individual’s username: /ignore USERNAME.
The texts of the person that you had ignored will no longer appear on your channel or chatbox on the Twitch app. But you can start viewing the messages as soon as you use the “unignore” command to unblock the person’s profile. Here is the method to “unignore the person on the Twitch app:
- Open the Twitch app and enter the following command on your chatbox or wherever you like: /ignore USERNAME.
- The messages of the previously ignored individual will soon be visible to you.
2. Enable the Chat Filter Feature to Stop Seeing Certain Words that may Offend you:
The internet is the place to offer civil expressions more freely. Still, sometimes a specific tone or words written by someone may offend you. It is why platforms like Twitch offer the “Chat Filter” facility to screen out profanities and other terms that are not appropriate for some people, specifically younger viewers. Here is the method to enable the “Chat Filter” feature on the Twitch app:
- Open the Twitch app and go to your chatbox or any chatbox of your favorite streamer and click on the “Chat Settings” icon available at the bottom tier of the display;
- Under “My Preferences” click on the “Chat Filter” option;
- Switch on the “Enable Filtering in Chat” option. You can check other similar options beneath the filtering section such as Hostility, Profanity, Sexually Explicit Language, and Profanity;
- Close the pop-up, and you will see a visible difference in the tone of the chat messages.
It is worth noting that some streamers permit users to use a specific type of language in their chatbox. If that is the case, you will not be able to enable the “Chat Filter” feature. We recommend using the next alternative to deal with the person continually using inappropriate tone.
3. Report the Person’s Profile on Twitch and let Twitch handle the Case:
If you think that someone is violating the terms of service of the Twitch platform, using inappropriate language, harassing other people, or being plain disrespectful on Twitch, then you can report the person. Here are the instructions to report a person on Twitch:
- Locate the profile of the person whom you think is violating Twitch’s terms of service;
- Click on the username of the person’s profile and click on the dotted menu tab;
- Now click on the “Report” option. Once you do that a new pop-up window will appear;
- Select the reason for reporting the person from the list and click on “Next” before heading to the next step;
- Now briefly explain the rationale behind reporting the person and click on the “Submit Report” tab.
- Twitch will look into the matter and inform you of their decision in due time.
The Most Secure Method to use the Twitch App to Stream Content
If you happen to browse through Twitch more often than not, then you might have seen the account of your favorite Twitch streamer getting hacked live on stream. The hacking attempt that disrupts the gaming routine of an individual is known as a DDoS attack, which takes full control of the game through botnet until the whole game crashes.
The same thing could happen to you, especially if you do not enable the mandatory protection to safe-keep your gameplay and streaming experience. All could be easily avoided by subscribing to a premium VPN service that doesn’t allow DDoS attacks to take over your internet connection and device. The VPN service will hide your IP address, offer Wi-Fi protection, and keep you secure at all times while you stream or use the Twitch app. More importantly, the encryption protocol of the VPN service prevents any party from leaking out your personal data
A premium VPN service will also protect your device from opening malicious websites that may very well contain malware. As Twitch is available across every platform, most VPNs also have native apps for platforms including Windows, macOS, Android, iOS, Gaming Consoles, and Smart TVs.
Here are the instructions to enable a VPN to stream content on the Twitch app and play video games:
- Subscribe to any top-rated VPN service such as ExpressVPN or CyberGhostVPN. Download the relevant VPN app for the device you are using and install it;
- Launch the app and enter your login details before pressing the “Sign-in” button;
- Now select any server from the list and hit the connect tab. We recommend using a server available in the US or Canada;
- Once you are connected to the VPN, open the Twitch app, and stream content on the platform will full freedom.
The Prominent Rise of Online Streaming and Twitch
Formerly known as JustinTV, Twitch rose to fame when Amazon acquitted the platform and rebranded it. The restructuring was aimed to stream real-life content live and collect revenue through the practice. However, most recently, Twitch has been the hub to host esports and video games involving Fortnite, Call of Duty, Fifa, and PUBG. Though Twitch collects its significant proceeds from the North American and Western European markets, it is slowly gaining steam in other parts of the world, including India and China.
From its early days, Twitch had a mere 102k users that watch various streams at the same time. However, in most recent times, the platform has recorded a growth of 1.46 million concurrent users. Users can subscribe to their favorite streamer by paying $4.99 a month. However, most streamers working on Twitch collect major funds through donations within the jurisdictions of the platform.
The secure platform of Twitch and its contemporary success has provided a place for several streamers from various regions of the world to showcase their talent and make a living out of it. Though Twitch is accessible through its web address, many avid viewers like to use the relevant app for the platform on their devices. The native app for Twitch is available across Windows, Android, macOS, iOS, Apple TV, Nvidia, Chromecast, and gaming consoles(PS4/Xbox).
Twitch also offers the users to use the chat feature during the live stream to interact with fellow fans of the channel. However, there might come a time when a user or the channel’s owner could’ve to block someone from the chat. In the next section of the article, we will discuss why blocking someone becomes necessary. We will also be discussing the ways to block and unblock any individual from Twitch.
It is Essential to Talk out your differences before Blocking someone on Twitch
Conflict of thoughts or differences of opinion can occur at any time. It is why it is necessary to talk about your concerns with the relevant individual before permanently blocking them from your Twitch channel.
In this article, we’ve thoroughly discussed the various methods to block/unblock someone from the Twitch app once you feel that there is no way to get through to the person you intend to block. We also shared with you some other alternatives to blocking a profile that is quite effective and does not seem necessarily extreme.