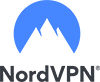Malwarebytes uninstall guide
How to uninstall Malwarebytes
In this complete guide, you will learn how to correctly uninstall Malwarebytes Anti-Malware from your computer. The uninstallation process is quick and simple. If you haven’t done this before, just follow further steps carefully and you will uninstall Malwarebytes completely.
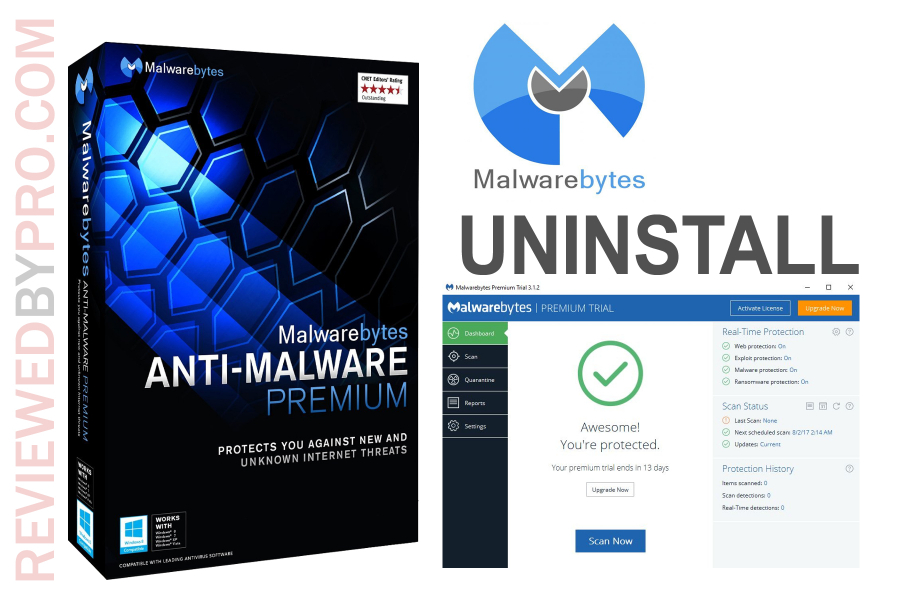
1. The very first thing you need to do is to click on the Windows button, which is located at the bottom-left of your screen. After that, the Windows menu will be opened. Now you need to click on an icon with a picture of a gear.
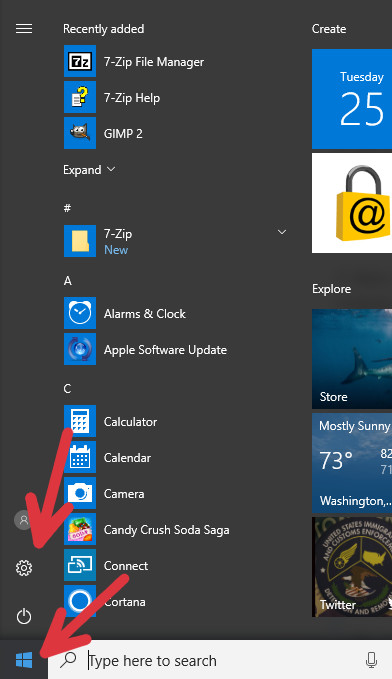
2. This is the Windows Settings screen. Here you can find all the Windows settings. In order to proceed the uninstallation of the app, click on Apps.
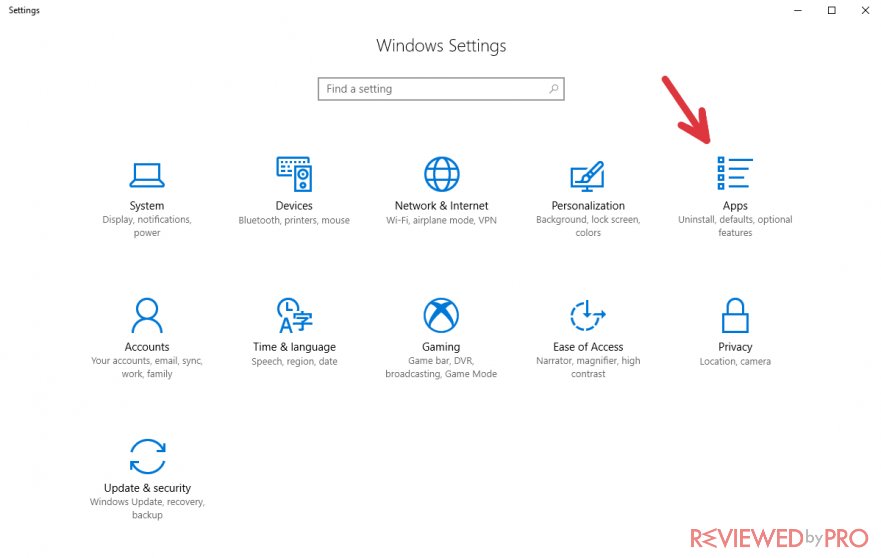
3. You can see all the applications and other features on this list. Now you need to find Malwarebytes if you want to remove it. There are two ways of finding it: scrolling down or using the search bar. It is much faster and easier to use the search function. To do that, click on a search bar that says “Search this list”.
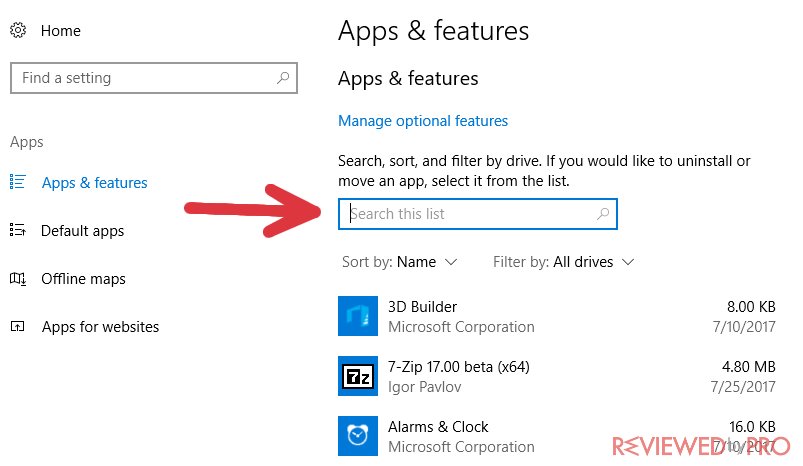
4. Now, after you clicked on the search bar, type in “Malwarebytes” and you should see the program immediately. There is some information about the program next to its name: the size, installation date, and the name of the developer. To proceed, click on the program’s name.
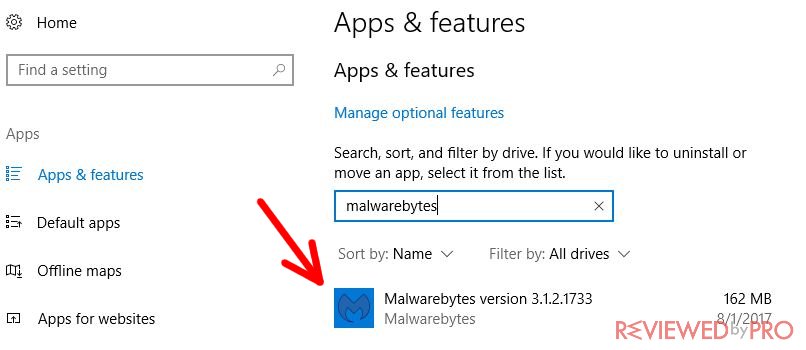
5. You can modify or uninstall programs on this menu. Click on “Uninstall”. You will be warned that “This app and its related info will be uninstalled”. Then, click “Uninstall” again and the program’s uninstaller will open.
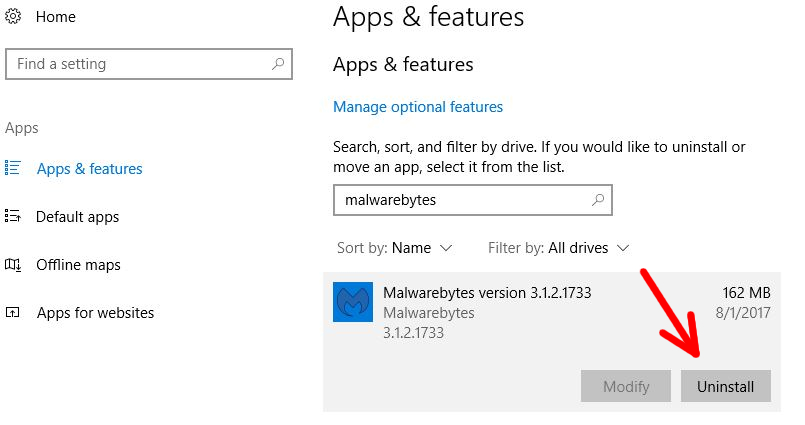
6. You will be asked if you really want to completely remove the software. If you are sure with that, click “Yes”.
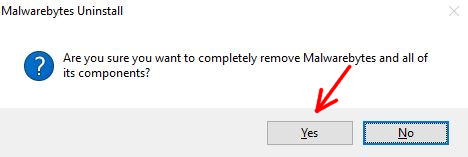
7. You will see a bar that shows the progress of the program's uninstallation. Now the only thing you need to do is wait. Uninstallation can take up to a few minutes, but usually you will have your software uninstalled in a matter of seconds.
8. After the uninstallation is completed, you will get the last notification: “To complete the uninstallation of Malwarebytes, your computer must be restarted. Would you like to restart now?”
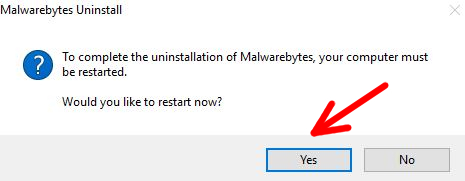
It is recommended to restart the PC after uninstalling the software because other applications may not work properly if there are some of Malwarebytes files still present on your computer. Click “Yes” if you want to restart your computer now, click “No” if you are going to restart it later by yourself.
Congratulations, you have successfully uninstalled Malwarebytes anti-malware application from your computer!